Konfiguration
Die Personalisierungsoption des OXID eShops erfordert einige Einstellungen, die die Anzeige der empfohlenen Produkte im Shop betreffen.
Außerdem müssen die Produkte für die Aufbereitung und Anzeige der Empfehlungen aus dem Shop exportiert und als Produktfeed im .csv-Format an econda übergeben werden. econda Analytics und Tag Manager wurden im Shop aktiviert und die notwendigen Dateien dem Shop hinzugefügt.
Allgemeine Vorgehensweise
Erzeugen Sie in Ihrem econda Cockpit die notwendigen Daten für die Integration von econda Analytics und econda Tag Manager.
Um econda Analytics zu integrieren, haben Sie folgende Möglichkeiten:
Laden Sie eine econda Analytics JS-Bibliotheksdatei herunter, um sie manuell in Ihren OXID eShop hochzuladen.
Weitere Informationen zum Herunterladen der econda Analytics JS-Bibliothek finden Sie unter https://docs.econda.de/de/INDE/analytics%2Bintegrieren/analytics%2Bintegrieren.html.Erstellen Sie einen econda Loader Container, um econda Analytics automatisch zu laden.
Für weitere Informationen zur Erstellung eines Containers siehe https://docs.econda.de/de/COCKPIT/integration/container/container%2Banlegen.html#integration-neuen-container-anlegen.Tip
Die Einbindung und Aktualisierung von econda Analytics über econda Loader ist einfacher, daher empfehlen wir die Verwendung von econda Loader.
Um den econda Tag Manager zu integrieren, erstellen Sie eine Tag Manager-Datei für Ihren Hauptshop oder Ihre Subshops und laden sie herunter.
Weitere Informationen finden Sie in der Dokumentation zur econda-Integration unter https://docs.econda.de/de/INDE/index.html.
Führen Sie die Konfiguration der Personalisierung durch.
Definieren Sie dazu auf der econda Audience Relationship Platform (ARP) die Details des Datenschutzbanners und der Opt-ins/Opt-outs.
Hintergrund: Die Personalisierungskonfiguration betrifft die vom Kunden einzuholenden Einwilligungen und seine Zustimmung zum Datenaustausch mit Dritten. Alle Änderungen, die auf der Audience Relationship Platform vorgenommen werden, sind sofort im Shop aktiv und können dort direkt getestet werden.
Weitere Informationen zur Konfiguration der Personalisierung finden Sie in der Dokumentation zum econda-Modul Privacy Protection. Oder lassen Sie sich als Shop-Betreiber von den econda-Beratern unterstützen.Konfigurieren Sie im Admin-Panel unter die Einstellungen auf den entsprechenden Reitern wie im Folgenden beschrieben.
Registerkarte Generell
Stellen Sie eine Verbindung zwischen Ihrem OXID eShop und econda her.
Wenn Sie econda Loader zur Einbindung von econda Analytics oder das econda Privacy Protection Banner verwenden, geben Sie die ID des econda Loader Containers an, den Sie im Cockpit angelegt haben.
Voraussetzungen
Wenn Sie econda Loader verwenden, haben Sie die Container-ID ermittelt.
Um die Container-ID zu ermitteln, gehen Sie dazu wie folgt vor:
Wählen Sie in Ihrem econda-Account im linken Menü Integration.
Die erstellten Container werden angezeigt.Wählen Sie den <> Button des Containers.
Der Integrationscode wird angezeigt.Wählen Sie die Registerkarte Shop System.
Die Container-ID wird angezeigt (Abb.: Identifizieren der econda-Container-ID).
Abb.: Identifizieren der econda-Container-ID
Vorgehen
Geben Sie in das Feld ID des econda Accounts Ihre econda-Konto-ID ein (Abb.: Festlegen der econda-Konto-ID, Pos. 1).
Sie finden diese Buchstaben-Zahlen-Kombination im econda Cross Sell Dashboard, wenn Sie Ihre Kontodaten einsehen.Wenn Sie den econda Loader verwenden, geben Sie im Feld ID des econda Containers die ID des Containers ein, den Sie in Ihrem Econda Cockpit angelegt haben (Abb.: Festlegen der econda-Konto-ID, Pos. 2).
Wenn Sie den econda Loader nicht verwenden, lassen Sie das Feld leer und laden Sie Ihre econda Analytics JS-Bibliotheksdatei auf der Registerkarte Analytics hoch.Optional: Um die econda Empfehlungs-Widgets zu testen, aktivieren Sie die Checkbox Artikel aus dem econda Demo Shop verwenden (Abb.: Festlegen der econda-Konto-ID, Pos. 3).
Hintergrund: Die econda Empfehlungs-Widgets werden in die Startseite, die Kategorieansicht, die Detailseite von Artikeln und in die Danke-Seite zum Abschluss des Bestellprozesses integriert.
Die econda Empfehlungs-Widgets können Produkte aus dem econda Demo-Shop anzeigen. Testen Sie die Darstellung in den Empfehlungs-Widgets, wenn Ihre Produkte z.B. noch nicht exportiert wurden.Speichern Sie Ihre Einstellungen.
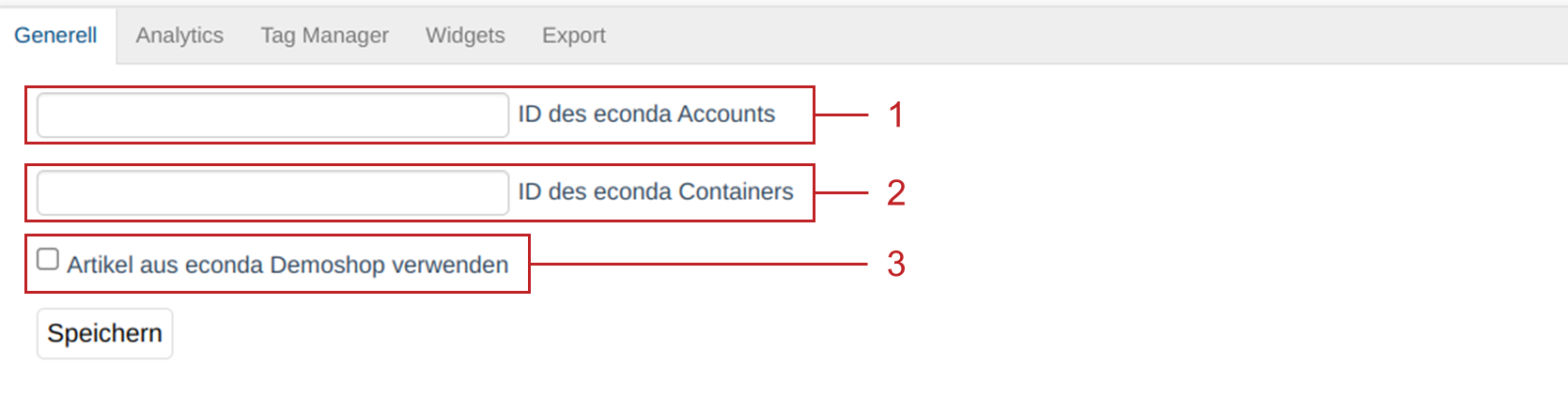
Abb.: Festlegen der econda-Konto-ID
Registerkarte Analytics
Aktivieren Sie econda Analytics und aktivieren Sie die Personalisierung, d.h. den datenschutzkonformen Umgang mit personenbezogenen Daten.
Die Empfehlungen von econda Cross Sell basieren unter anderem auf dem Verhalten der Besucher Ihres Online-Shops. Für die Analyse dieses Besucherverhaltens werden Informationen benötigt, die von econda Analytics bereitgestellt werden.
Voraussetzungen
Wenn Sie den econda Loader (statt der econda Analytics JS-Bibliotheksdatei) zur Integration von econda Analytics und dem econda Datenschutzbanner in Ihren OXID eShop nutzen wollen, haben Sie die entsprechenden Container angelegt und die Container-ID auf dem Reiter Generell angegeben (siehe Registerkarte Generell, Schritt 2).
Vorgehen
Um econda Analytics in Ihrem OXID eShop zu aktivieren, führen Sie je nach Integration (siehe econda Analytics Integrationsoptionen) einen der folgenden Schritte aus:
Wenn Sie einen econda Loader-Container erstellt und seine ID auf der Registerkarte Generell angegeben haben, aktivieren Sie einfach das Kontrollkästchen econda Analytics aktivieren.
Wenn Sie eine econda Analytics JS-Bibliotheksdatei erstellt und heruntergeladen haben, um sie manuell zu integrieren, gehen Sie wie folgt vor:
Wählen Sie die econda Analytics JS-Bibliotheksdatei und laden Sie sie in Ihren OXID eShop hoch.
Wählen Sie das Kontrollkästchen econda Analytics aktivieren.
Aktivieren Sie die Personalisierung, d.h. den datenschutzkonformen Umgang mit personenbezogenen Daten (siehe Durchführen der Personalisierungskonfiguration).
Wählen Sie dazu das Kontrollkästchen Personalisierung aktivieren.
Wenn ein Kunde das erste Mal auf den Shop zugreift, wird ein Datenschutzbanner angezeigt. Dieses Datenschutzbanner informiert den Kunden darüber, dass die Seite das Nutzungsverhalten verfolgt und dass die Informationen in einer kleinen Textdatei (Cookie) auf dem Computer des Nutzers gespeichert werden.
Speichern Sie Ihre Einstellungen.
Resultat
Abhängig von Ihrer Integration erscheint eine der folgenden Meldungen:
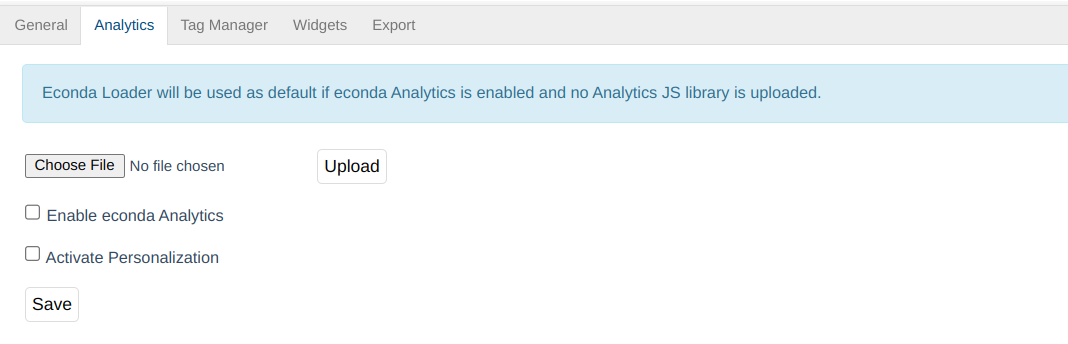
Abb.: Verwendung von econda Loader
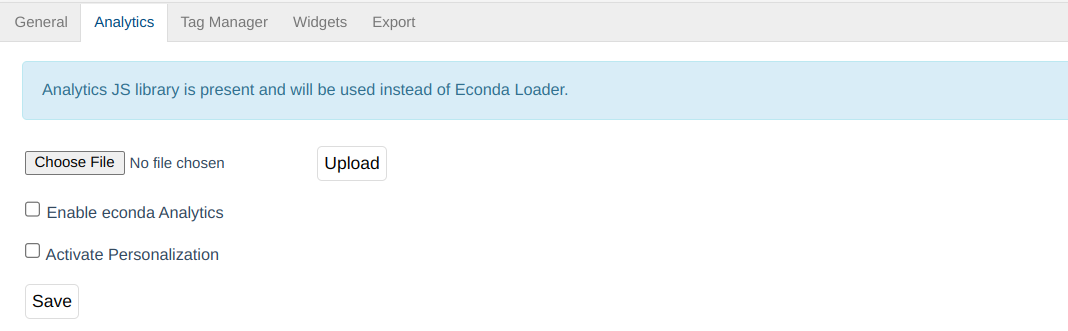
Abb.: Verwendung einer econda Analytics JS-Bibliotheksdatei
Registerkarte Tag Manager
Der econda Tag Manager ermöglicht das Definieren von Pixeln und Code-Skripten sowie die Festlegung von Regeln und Variablen für deren Anwendung. Das Definieren dieser Tags erfolgt über eine econda-Benutzeroberfläche mit Code-Check-Funktion.
Der Tag Manager wurde in den OXID eShop integriert, so dass die definierten Tags in den Headern der einzelnen Shopseiten enthalten sind und auf Besucheraktionen reagieren können.
Vorgehen
Wählen Sie die econda Tag Manager-Datei (siehe Integration des econda Tag Managers) und laden Sie sie in Ihren OXID Hauptshop oder den jeweiligen Subshop (Abb.: Hochladen einer econda Tag Manager-Datei).
Wählen Sie das Kontrollkästchen Tag Manager aktivieren.
Speichern Sie Ihre Einstellungen.
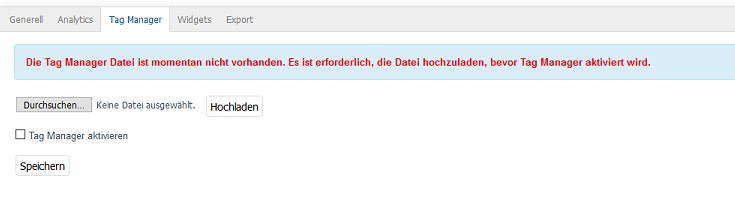
Abb.: Hochladen einer econda Tag Manager-Datei
Registerkarte Widgets
Empfehlungs-Widgets werden auf der Grundlage vorhandener Vorlagen im econda Cross Sell Dashboard konfiguriert. Shopbetreiber erhalten dabei Unterstützung von econda Beratern, um ihre Anforderungen an die Empfehlung und Präsentation der Artikel erfolgreich umzusetzen.
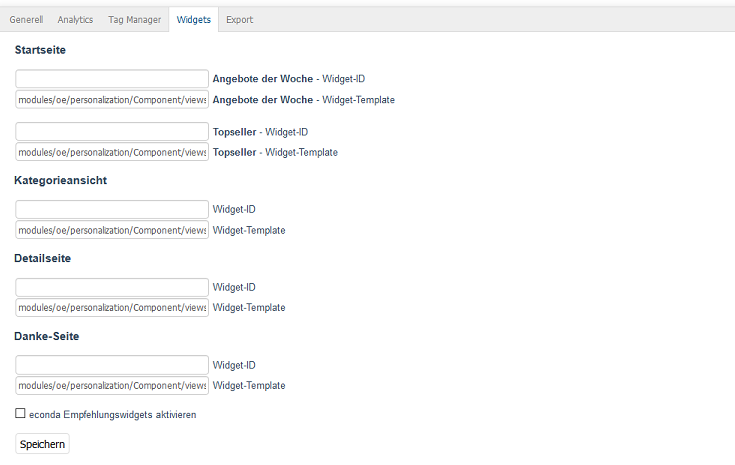
Fig.: Personalisierung - Widgets
Im OXID eShop sind die econda Empfehlungs-Widgets in die Startseite, die Kategorieansicht, die Detailseite von Artikeln und in die Danke-Seite zum Anschluss des Bestellprozesses integriert. Damit diese Seiten empfohlene Artikel anzeigen können, müssen die Empfehlungs-Widgets aktiviert werden.
Um Zugriff auf den Recommendation-Service zu haben, benötigen Sie die IDs der in econda konfigurierten Empfehlungs-Widgets. Tragen Sie diese in das Feld Widget-ID der Startseite, der Kategorieansicht, der Detailseite und der Danke-Seite ein. Das Feld Widget-Template enthält den relativen Pfad zum Template, welches die Anzeige der Artikel steuert. Standard-Template ist Component/views/list.ejs.html.
Hint
Die Konfiguration der Empfehlungs-Widgets und das Erstellen der Regelwerke im econda Cross Sell Dashboard ist nicht Gegenstand dieser Dokumentation. Bei Fragen wenden Sie sich bitte an den econda Support.
Registerkarte Export
Um Artikel empfehlen zu können, benötigt econda Informationen zu Ihrem Warenkatalog. Diese Informationen werden durch einen Export erzeugt, der die Artikeldaten in zwei .csv-Dateien schreibt. Diese werden standardmäßig in das Verzeichnis export/oeeconda gespeichert.
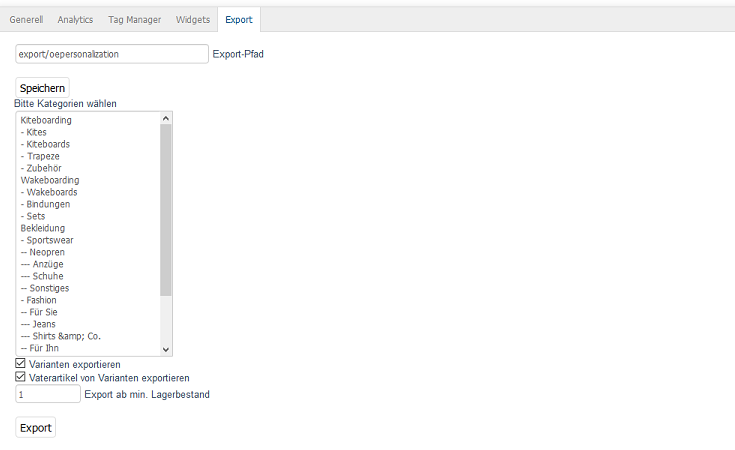
Fig.: Personalisation - Export
Der Export kann im Administrationsbereich gestartet oder außerhalb des Shops über einen Cronjob angestoßen werden.
Export im Administrationsbereich
Es werden immer alle Artikel einer Kategorie exportiert. Welche Kategorien beim Export einbezogen werden, kann in dem angezeigten Kategoriebaum durch Markieren mit der linken Maustaste festgelegt werden. Eine Mehrfachauswahl ist mit gedrückter Strg-Taste bzw. Hochstell-Taste möglich. Mit Strg+a lassen sich alle Kategorien auf einmal markieren.
Für Artikel mit Varianten kann eingestellt werden, ob auch die Varianten und die Vaterartikel von Varianten exportiert werden sollen. Aktivieren Sie dafür das jeweilige Kontrollkästchen.
Beim Export von Artikeln kann auch der Lagerstand berücksichtigt werden. Legen Sie fest, wie viele Artikel mindestens auf Lager sein müssen, damit diese exportiert werden.
Export per Cronjob
Für den Export der Artikeldaten wird das folgende Kommando ausgeführt. Dabei kann eine eigene Konfigurationsdatei angegeben werden, welche die Export-Parameter enthält.
vendor/bin/oe-personalization-data-feed --config my-params.php
Erfolgt der Aufruf ohne Konfigurationsdatei, wird die Datei source/modules/oe/personalization/config/default_params.php für den Export verwendet.
vendor/bin/oe-personalization-data-feed
Die Parameter einer Konfigurationsdatei entsprechen den Einstellungen, die im Administrationsbereich für den Export von Artikeldaten vorgenommen werden können. Die Datei default_params.php kann als Vorlage für eine eigene Konfigurationsdatei dienen.