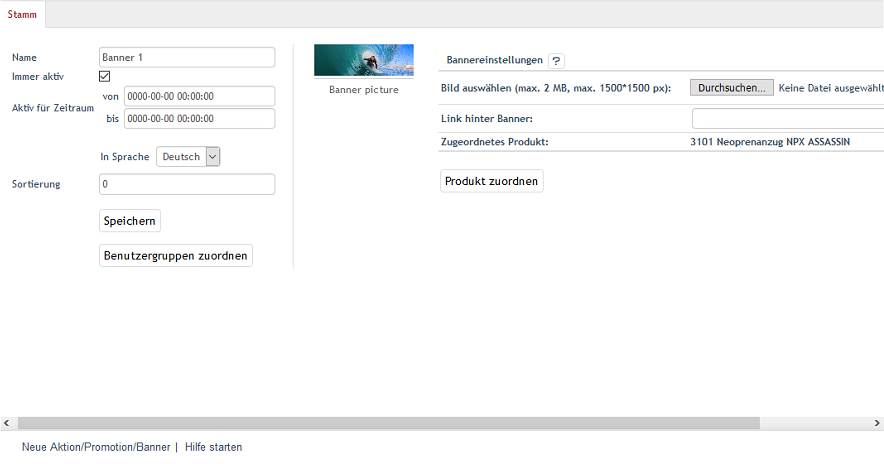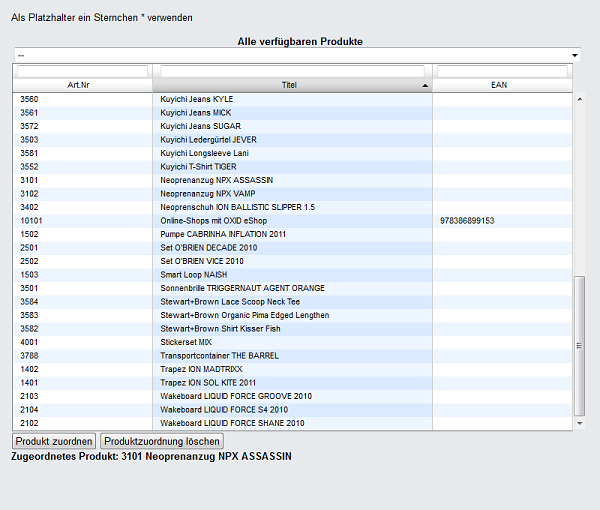Registerkarte Stamm
Auf der Registerkarte Stamm werden die wenigen Einstellungen zur Aktion vorgenommen. Erstellen oder bearbeiten Sie hier die Aktion. Beim Anlegen einer Aktion muss deren Typ festgelegt werden. Je nachdem, ob Aktion, Promotion oder Banner ausgewählt wurde, unterscheiden sich die Einstellungen auf der Registerkarte mehr oder weniger voneinander.
Bitte beachten Sie, dass das Theme "Flow" den Typ Promotion und einige Möglichkeiten vom Typ Aktion nicht auf der Startseite anzeigt. Siehe: Aktionen und Startseite
Typ Aktion
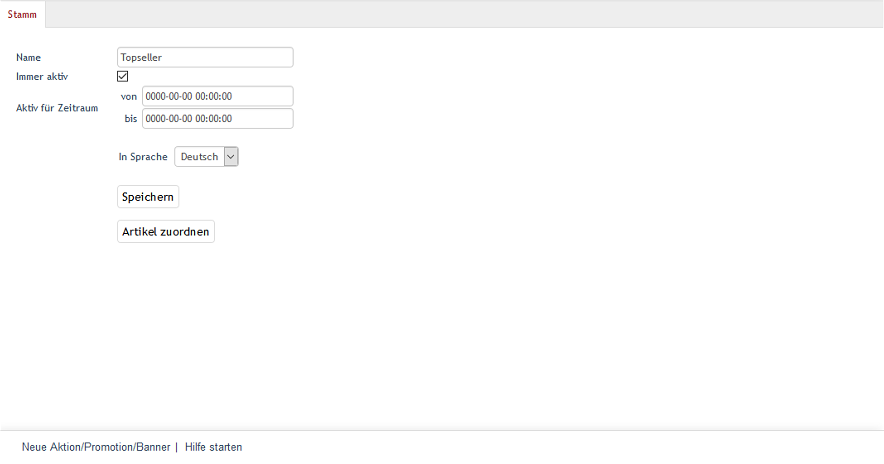
- Name
Name der Aktion, wie er im Administrationsbereich und auf der Startseite des Shops angezeigt wird.
- Immer aktiv
Aktivieren Sie dieses Kontrollkästchen, damit die Aktion ständig im Shop angezeigt wird. Stellen Sie sicher, dass das Kontrollkästchen Aktionen laden auf der Registerkarte Perform. unter angehakt ist und achten Sie auf die Einstellung, welche die Aktionen "Topseller" und "Frisch eingetroffen" betreffen.
- Aktiv für Zeitraum von … bis …
Es kann ein Zeitraum definiert werden, in dem die Aktion aktiv ist. Dieser wird nur berücksichtigt, wenn das Kontrollkästchen Immer aktiv nicht angehakt ist.
- In Sprache
Die Aktion lässt sich auch in weiteren aktiven Sprachen des Shops bearbeiten. Wählen Sie eine Sprache aus der Liste aus.
- Artikel zuordnen
Der Aktion kann ein Artikel, wie beispielsweise bei der Aktion "Angebote der Woche", oder können mehrere Artikel, wie bei den Aktionen "Frisch eingetroffen" und "Topseller", zugeordnet werden. Die Schaltfläche Artikel zuordnen öffnet ein neues Fenster. In diesem Zuordnungsfenster werden in der linken Liste alle Artikel angezeigt. Die Anzeige kann auf eine Kategorie beschränkt werden, indem diese aus einer Dropdown-Liste ausgewählt wird. Artikel können auch nach Artikelnummer, Titel und/oder EAN gefiltert und sortiert werden. Die Artikel werden per Drag & Drop in die rechte Liste verschoben und damit der Aktion zugeordnet. Eine Mehrfachauswahl ist bei gedrückter Strg-Taste möglich.