Attributes
Items have a number of standard properties that can be used to characterize them. These include, for example, the standard attributes weight, dimensions, or quantity.
With user-defined attributes, you as the store operator can define your own item properties and assign them to the respective item with a corresponding value.
With attributes, you have the following options:
Display information clearly arranged.
Give customers the option of filtering products.
Display similar products.
Displaying attributes
Display attributes on the product’s detail page or in the order process in addition to the description.
Procedure
To display attributes in the detail page of the product under Specification, make sure that values are assigned to the attributes.
To display attributes for the item in the shopping cart and when completing the order, do the following:
Under , choose the attribute.
Make sure that the Display attribute’s value for products in checkout checkbox is activated.
Result
The attributes appear under Specification (Fig.: Displaying attributes on the detail page, item 1).
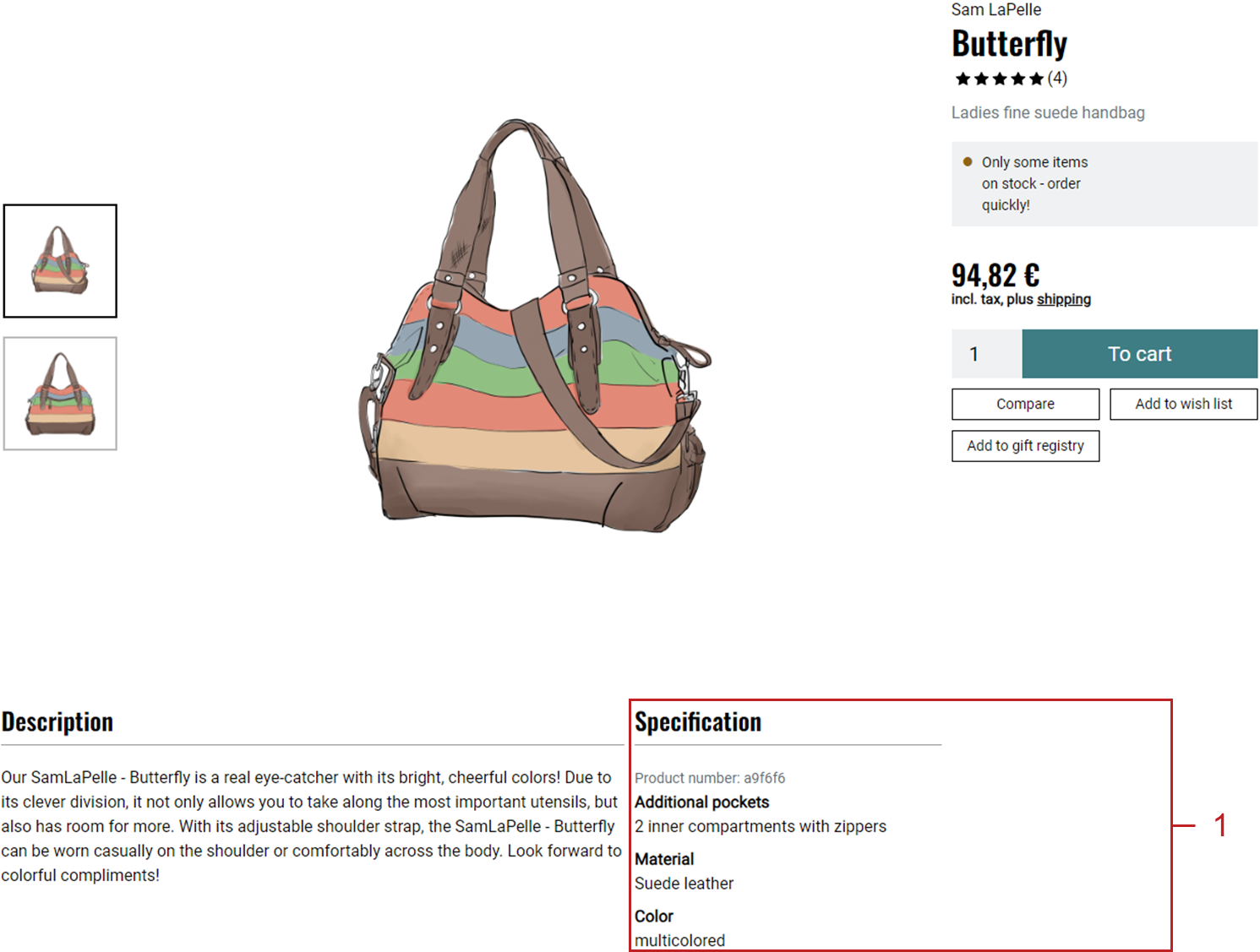
Fig.: Displaying attributes on the detail page
Enabling filtering with attribute values
To enable the filtering of products, display a drop-down list of all attribute values in the category overview of the store (Fig.: Displaying filters with attribute values, item 1).
Procedure
Under , choose the attribute.
On the Category tab, choose the Assign Categories button and assign the product category.
Under , do the following for each product in the category:
On the Selection tab, choose the Assign Attributes button.
Choose the product’s attribute.
An input field for the value appears (Fig.: Assigning user-defined attributes and setting values, item 3).
Enter the value and save your entry.
Result
In the category overview, your customers will find the corresponding filter (Fig.: Displaying filters with attribute values, item 1).
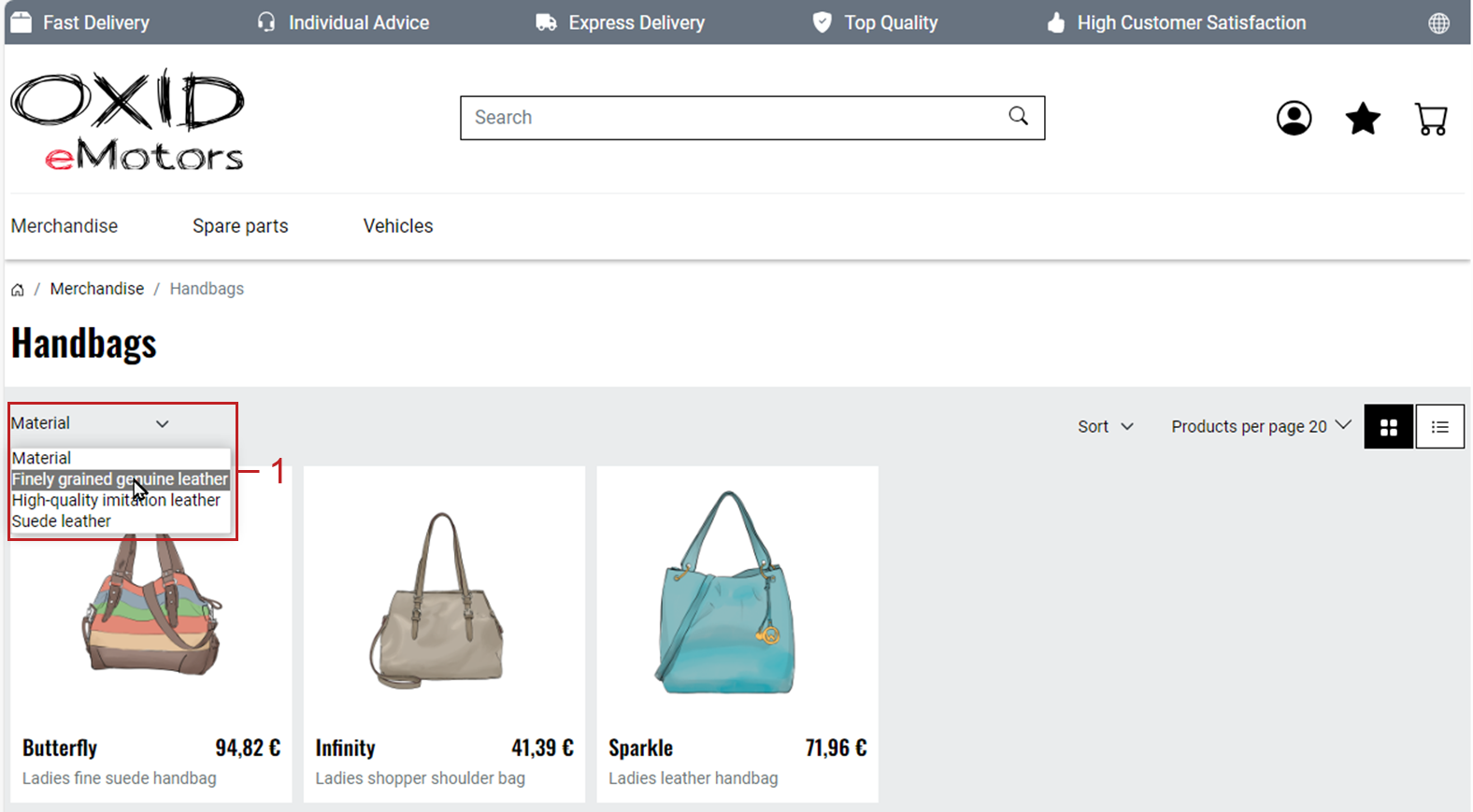
Fig.: Displaying filters with attribute values
Displaying similar products
Use attributes to identify similar items and present them on the detail page (Fig.: Displaying similar products).
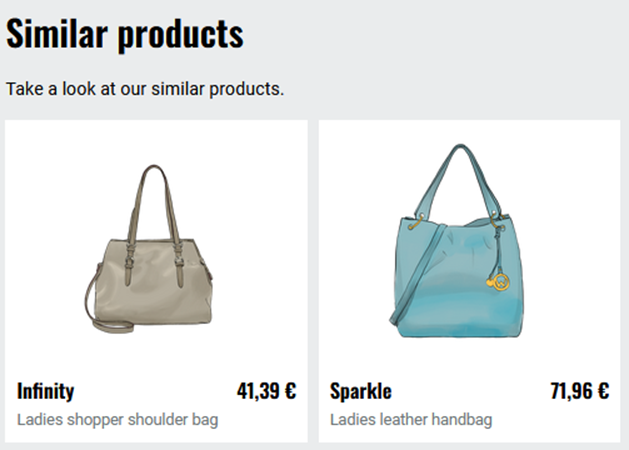
Fig.: Displaying similar products
Procedure
Define the number of similar products to be displayed for a product.
To do so, specify the value in the administration area under , choose the Number of similar Products which are shown with a Product.
Under , on the Perform. tab, make sure that the Load similar Products checkbox is activated.
Under , do the following:
Create user-defined attributes to map as many characteristic features of your products as possible.
Background: The greater the intersection of common attributes, the more “similar” the products are.
Example: Suitcases and vehicles are displayed as similar products if they only have the attribute weight in common.
To ensure that only other vehicles appear as similar products for a vehicle, assign additional attributes.
Products that share a specific characteristic, such as acceleration in the case of vehicles, have the greatest similarity.
Note
The specific values that you assign to the attributes for each product do not influence the similarity.
Example: Your products only have the weight attribute in common. Vehicles weigh between 1600 kg and 2500 kg, umbrellas between 1 kg and 1.5 kg. A vehicle with 2000 kg is just as similar to an umbrella with 1 kg as it is to another vehicle.
Assign the relevant products to the user-defined attributes.
To do this, select the attribute and choose Assign products.
Assign as many characterizing features (attributes) as possible to the relevant products.
To assign a standard attribute to a product, do the following:
Under , choose the product.
Choose Extended.
Specify the weight, dimensions or quantity.
To assign a custom attribute, do the following:
Under , choose the product.
Choose Selection (Fig.: Assigning user-defined attributes and setting values, item 1).
Choose Assign Attributes (Fig.: Assigning user-defined attributes and setting values, item 2).
Assign the attribute to the article.
Click on the name of the attribute.
An input field for entering the attribute value appears (Fig.: Assigning user-defined attributes and setting values, item 3).
Enter the value and save your entry.
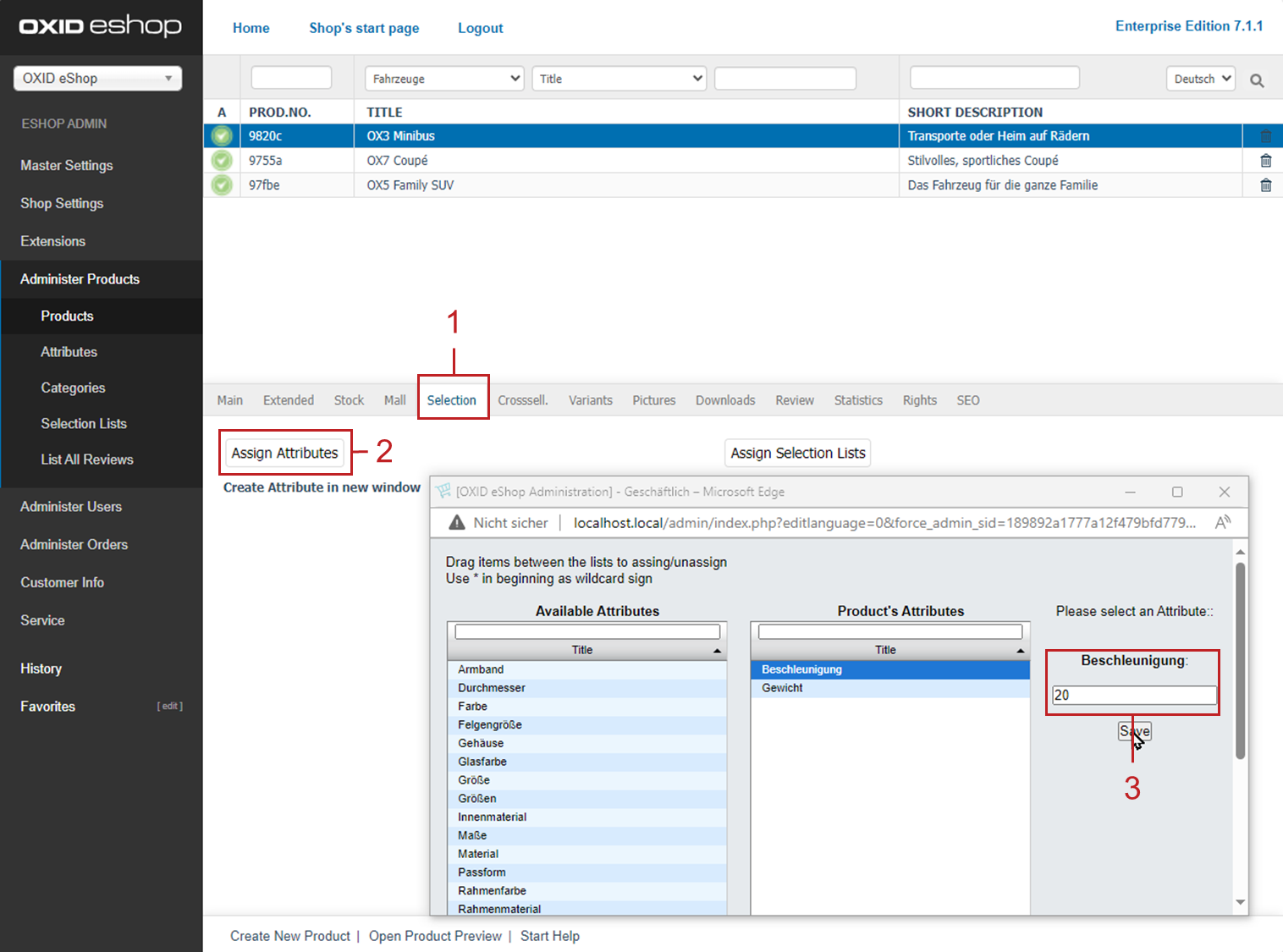
Fig.: Assigning user-defined attributes and setting values
Result
The similar products area is displayed on the details page (Fig.: Show similar products).
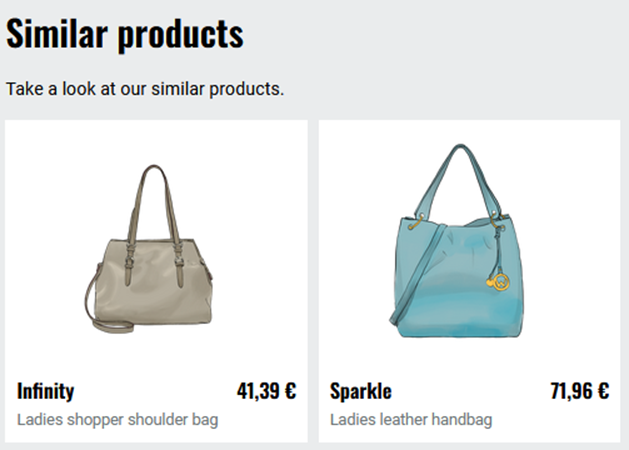
Fig.: Show similar products
Main tab
Contents: product attribute, sorting attributes, attribute in ordering process, information relevant to purchase, Button Solution, assigning attribute to products, similar products
Read article 
Category tab
Contents: assigning attributes to categories, filtering categories by attributes, sorting attributes
Read article 
Mall tab
Available only in Enterprise Edition
Contents: inheriting attributes, assigning attributes, parent shop, subshop, supershop, multishop, Mall, Enterprise Edition
Read article 
See also