Konfiguration
Machen Sie Adyen Payment für OXID betriebsbereit.
Grundsätzliches Vorgehen
Konfigurieren und testen Sie Adyen Payment für OXID im Sandbox-Betrieb, schalten Sie anschließend den Live-Betrieb ein.
Vorgehen
Aktivieren Sie das Modul und testen Sie Adyen Payment für OXID im Sandbox-Modus: Adyen Payment für OXID im Sandbox-Modus testen.
Optional: Richten Sie bei Bedarf (beispielsweise bei Geschäftskunden) einen verzögerten oder manuellen Geldeinzug ein: Erfassungsverzögerung für ausgewählte Zahlungsarten konfigurieren.
Stellen Sie unter Sprach-Konfiguration sicher, dass Meldungen von Adyen in der korrekten Sprache dargestellt werden: Sprach-Konfiguration einrichten.
Verknüpfen Sie die von Adyen bereitgestellten Zahlungsarten mit Ihren Versandarten und Versandkostenregeln und führen Sie Testzahlungen in der Adyen-Sandbox aus.
Testen Sie Adyen in der Adyen-Sandbox und passen Sie die Konfiguration an, bis alle Zahlungsprozesse nach Ihren Vorstellungen funktionieren.
Wenn Sie Ihre Tests abgeschlossen haben, konfigurieren Sie den Live-Betrieb: Adyen Payment für OXID im Live-Betrieb aktivieren und Zahlungsarten konfigurieren.
Adyen Payment für OXID im Sandbox-Modus testen
Testen Sie Adyen Payment für OXID im Sandbox-Modus.
Vorgehen im Überblick
Erstellen Sie in der Adyen Customer Area Zugangsdaten.
Dazu generieren Sie folgende Daten, die Sie während der Konfiguration benötigen werden:
API-Schlüssel
Client-Schlüssel
Optional: HMAC-Code (Schlüssel-Hash-Nachrichtenauthentifizierungscode)
Weitere Informationen über den HMAC-Code finden Sie unter https://docs.adyen.com/development-resources/webhooks/verify-hmac-signatures#enable-hmac-signatures
Tragen Sie die Zugangsdaten in Adyen Payment für OXID ein.
Konfigurieren Sie die gewünschten Zahlungsarten.
Um die Verbindung mit Adyen zu verifizieren, führen Sie Testzahlungen aus.
Zugangsdaten erstellen und eingeben
Generieren Sie in der Adyen Customer Area Zugangsdaten, erzeugen Sie für Adyen Payment für OXID eine Webhook-URL, und registrieren Sie die Webhook-URL wiederum in der Adyen Customer Area.
Voraussetzungen
Sie haben Adyen Payment für OXID installiert (siehe Installation).
Sie haben https.
Wenn Sie PayPal anbieten wollen, haben Sie
einen PayPal Private-Sandbox-Account für Testzahlungen
einen PayPal Business-Sandbox-Account für Aktivitäten im PayPal-Backend.
Wenn Sie Google Pay anbieten wollen, haben Sie für Testzahlungen
ein Google-Konto
eine Kreditkarte
Wenn Sie im Sandbox-Modus Zahlungen mit Ihrer Kreditarte ausführen, wird Ihre Kreditkarte nicht belastet. Google ersetzt Ihre echte Kreditkarten-Nummer durch eine Muster-Kreditkarten-Nummer.
Weitere Informationen finden Sie in der Adyen-Dokumentation unter Development resources –> Integration –> Testing –> Test card numbers –> Google Pay.
Vorgehen
Wählen Sie , und tun Sie Folgendes:
Aktivieren Sie das Modul.
Wählen Sie .
Legen Sie unter https://www.adyen.com/signup ein Adyen-Testkonto an.
Weitere Informationen finden Sie unter https://docs.adyen.com/get-started-with-adyen#test-account.
Melden Sie sich unter https://ca-test.adyen.com/ca/ca/overview/default.shtml in der Adyen Customer Area an.
Wählen Sie unter Ihrem Test-Konto (Abb.: Händlerkonto wählen, Pos. 1) ein Händler-Konto (mit dem Suffix ECOM, Abb.: Händlerkonto wählen, Pos. 2).
Hintergrund: Adyen unterscheidet das Point of Sales (POS)-Konto, das mehrere Händler-Konten verwaltet, von den individuellen Händler (ECOM)-Konten. Standardmäßig sind Sie nach dem Anmelden im POS-Konto.

Abb.: Händlerkonto wählen
Wählen Sie .
Wählen Sie den Web Service-Benutzer ws (Abb.: Händlerkonto wählen, Pos. 1).
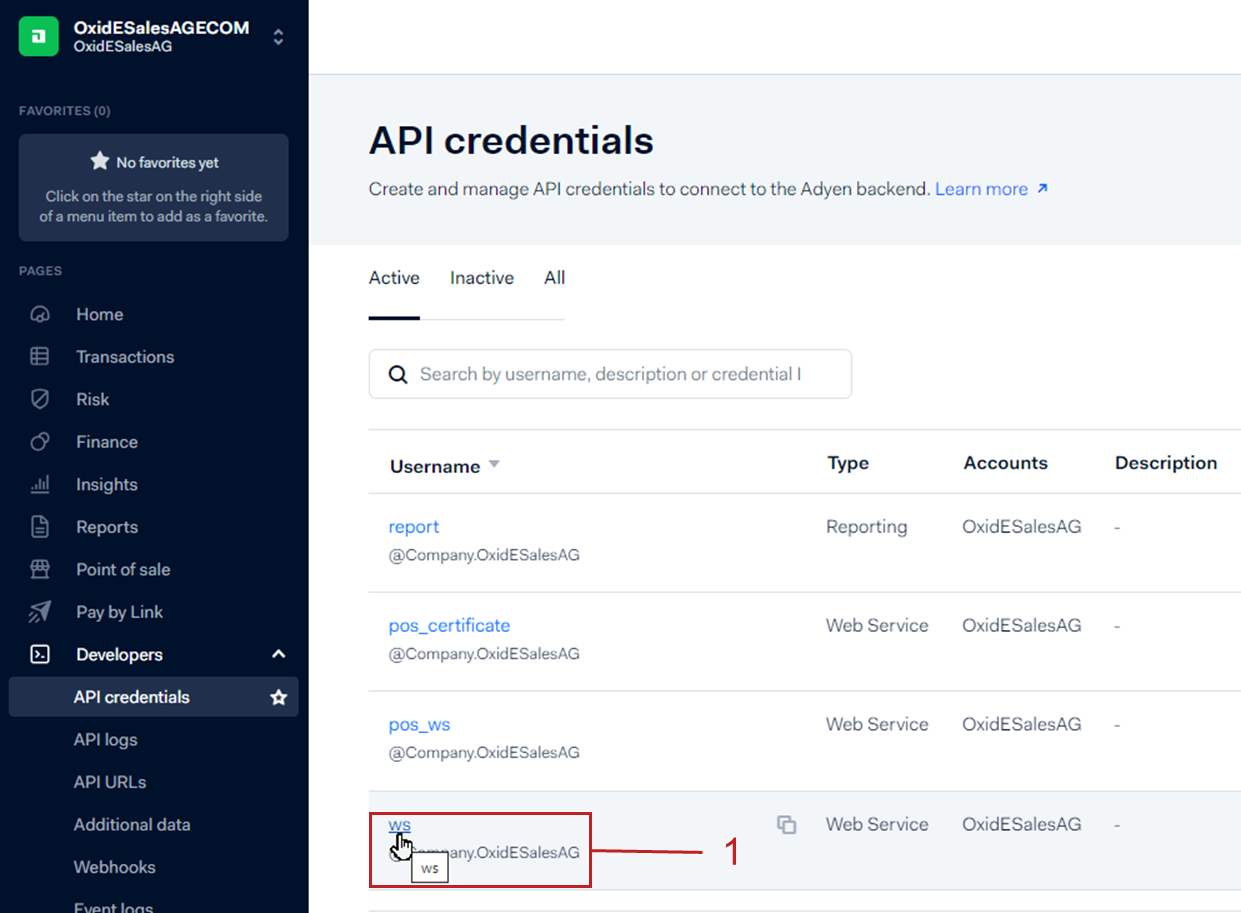
Abb.: Händlerkonto wählen
Generieren Sie unter Server Settings einen API-Schlüssel (Abb.: API-Schlüssel erzeugen, Pos. 1) und fügen Sie ihn in das Feld API-Schlüssel ein (Abb.: Adyen Zugangsdaten eingeben, Pos. 1).
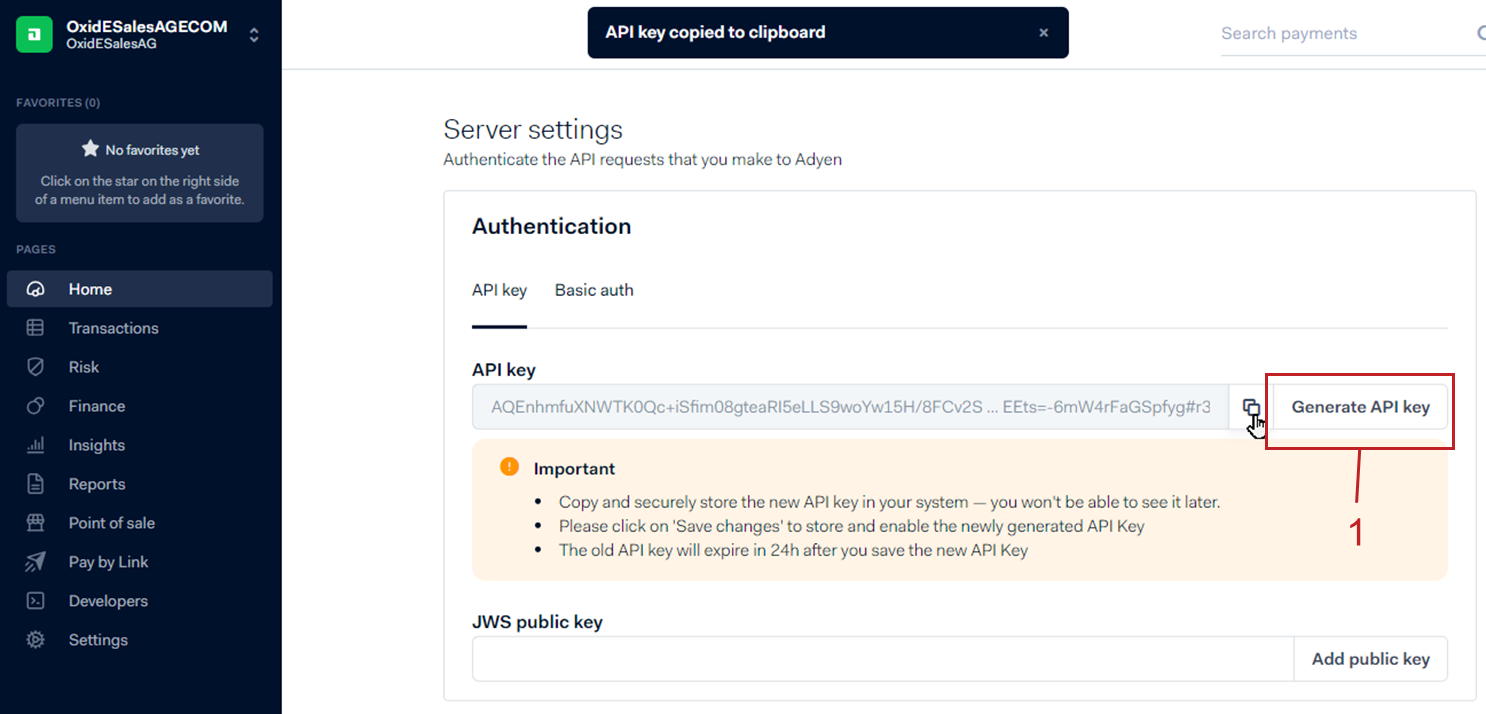
Abb.: API-Schlüssel erzeugen
Generieren Sie unter einen Client-Schlüssel (Abb.: Client-Schlüssel erzeugen, Pos. 1) und fügen Sie ihn in das Feld Client-Schlüssel ein (Abb.: Adyen Zugangsdaten eingeben, Pos. 2).
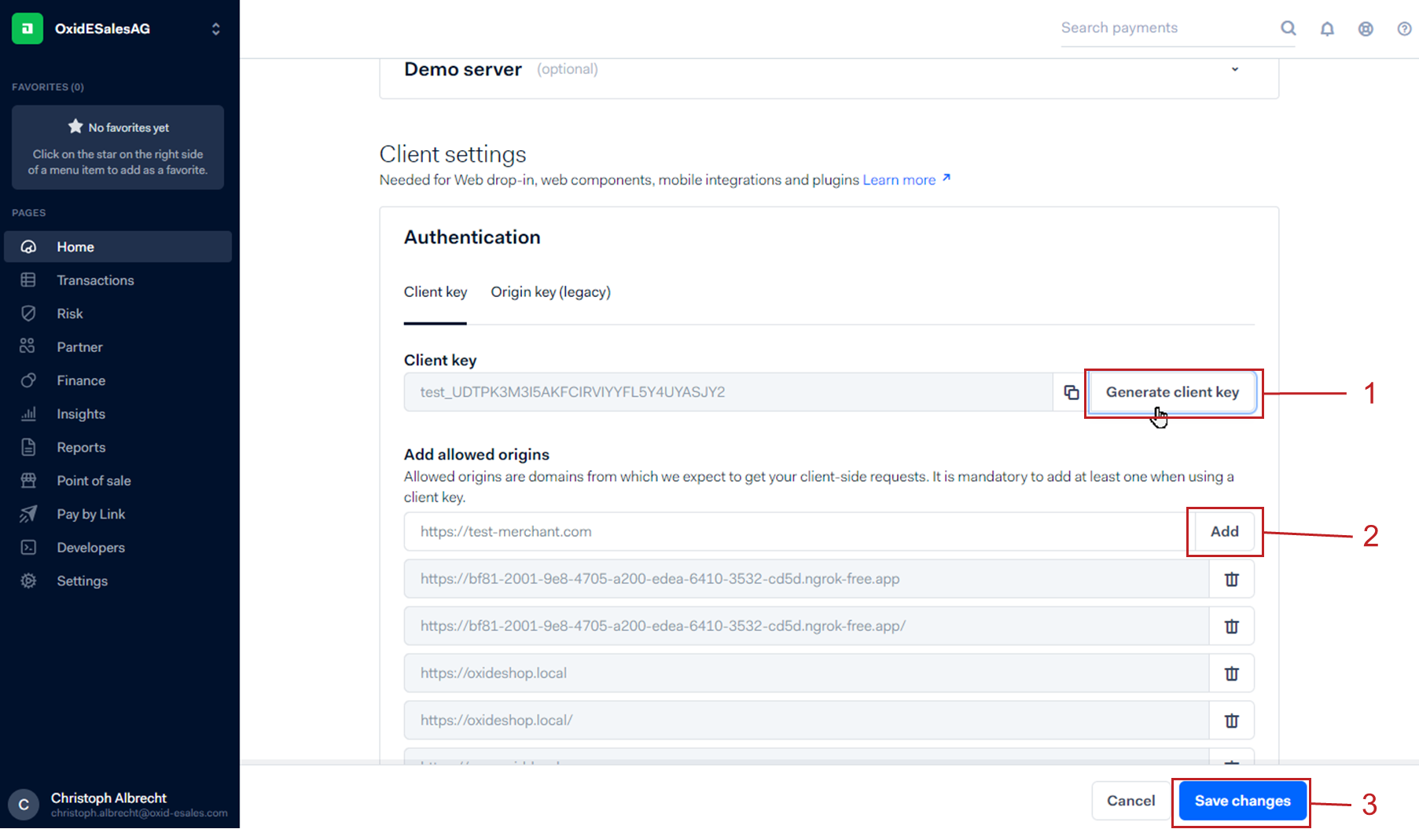
Abb.: Client-Schlüssel erzeugen
Geben Sie unter die Root-URL Ihres OXID eShop Test-Shops ein, wählen Sie die Schaltfläche Add (Abb.: Client-Schlüssel erzeugen, Pos. 2), und sichern Sie Ihre Eingaben (Abb.: Client-Schlüssel erzeugen, Pos. 3).
Wählen Sie unter , das Menü Account (Fig.: Payment methods read-Rolle aktivieren, item 1) und stellen Sie sicher, dass das Kontrollkästchen Payment methods read markiert ist (Fig.: Payment methods read-Rolle aktivieren, item 2).
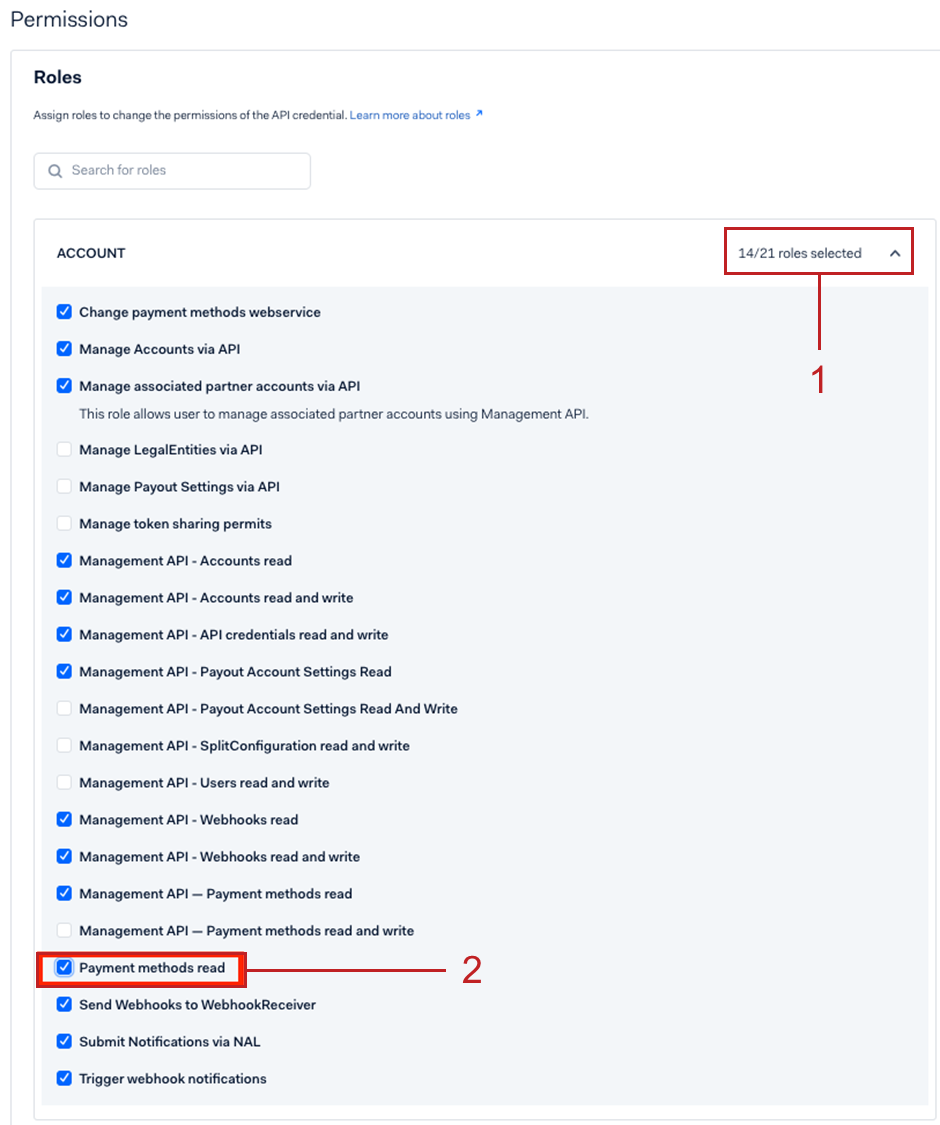
Fig.: Payment methods read-Rolle aktivieren
Geben Sie im Feld Shopbetreiber Konto (Abb.: Adyen Zugangsdaten eingeben, Pos. 4) Ihren Adyen Merchant Account Code (Abb.: Händlerkonto wählen, Pos. 2) ein.
Geben Sie im Feld PayPal Merchant Id (Abb.: Adyen Zugangsdaten eingeben, Pos. 5) Ihre PayPal-Händler-ID ein.
Ihre PayPal-Händler-ID finden Sie in Ihrem PayPal Business-Sandbox-Account unter Einstellungen.
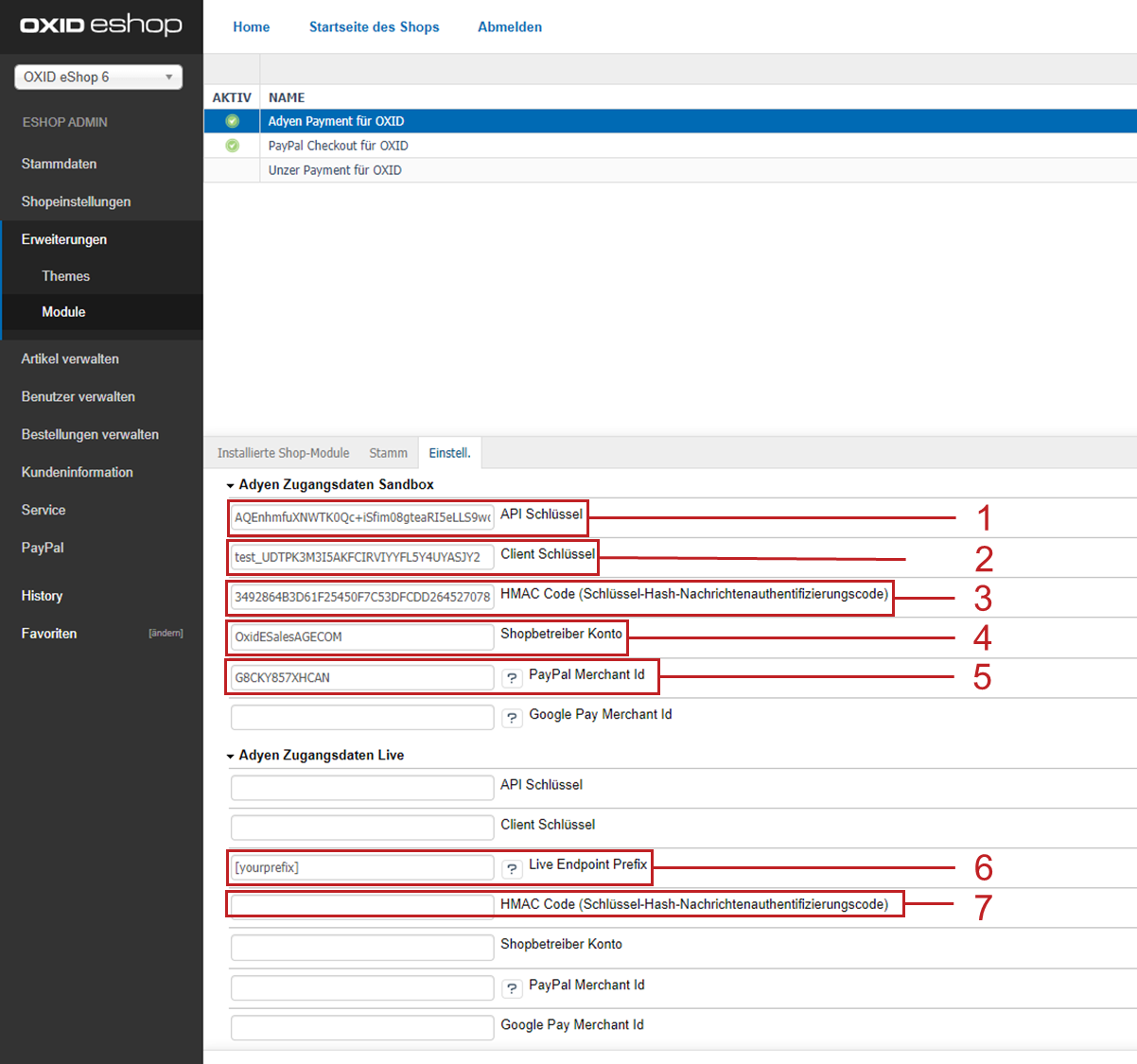
Abb.: Adyen Zugangsdaten eingeben
Speichern Sie Ihre Eingaben.
Kopieren Sie die unter Wichtige Modul-Informationen angezeigte Webhook-URL (Abb.: Webhook-URL kopieren, Pos. 1).
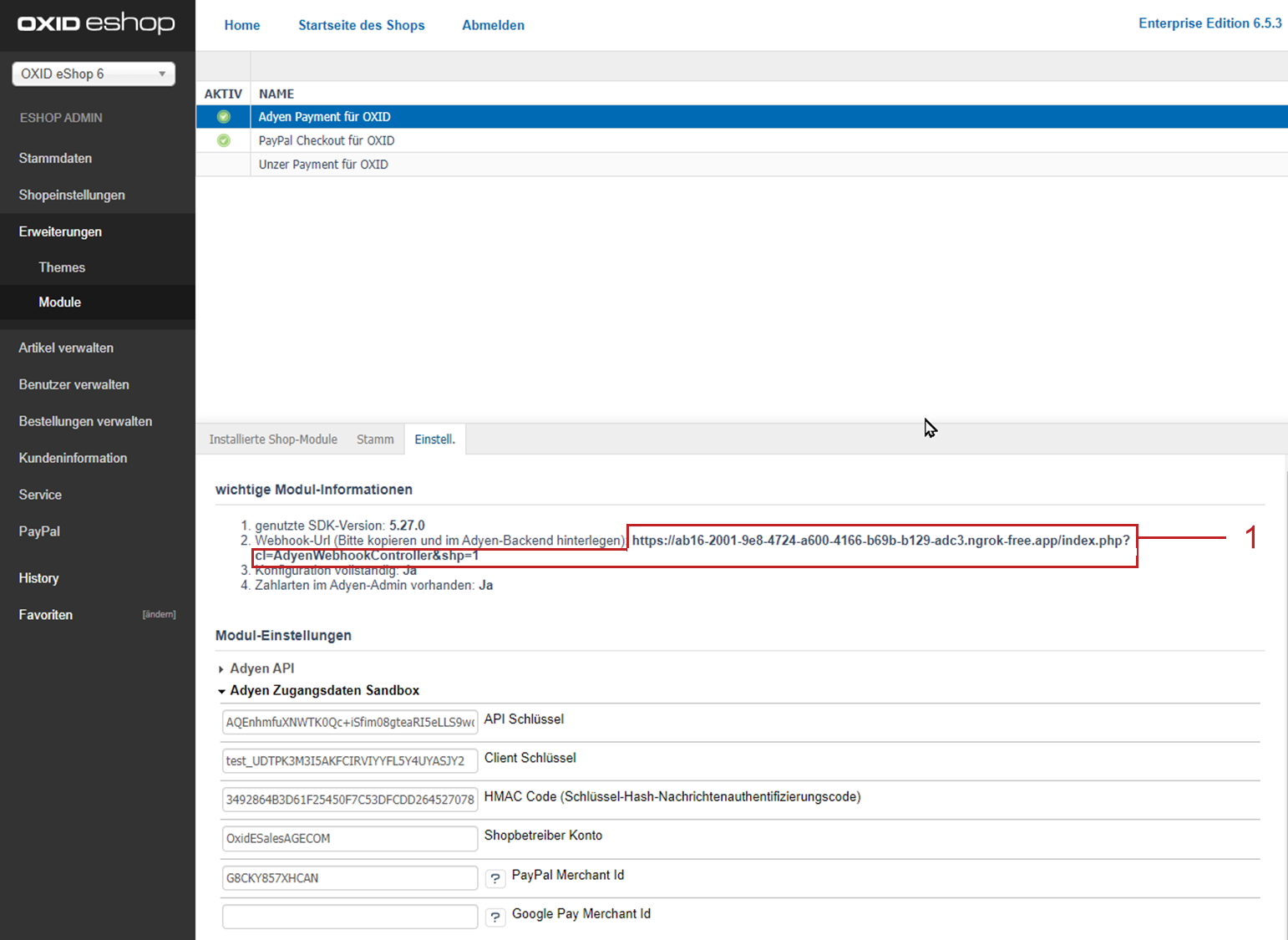
Abb.: Webhook-URL kopieren
Wählen Sie in der Adyen Customer Area unter die Schaltfläche Webhook (Abb.: Webhook bei Adyen hinzufügen, Pos. 1).
Sie gelangen in das Dialogfenster Create new webhook.Wählen beim Typ Standard webhook die Schaltfläche Add (Abb.: Webhook bei Adyen hinzufügen, Pos. 2).
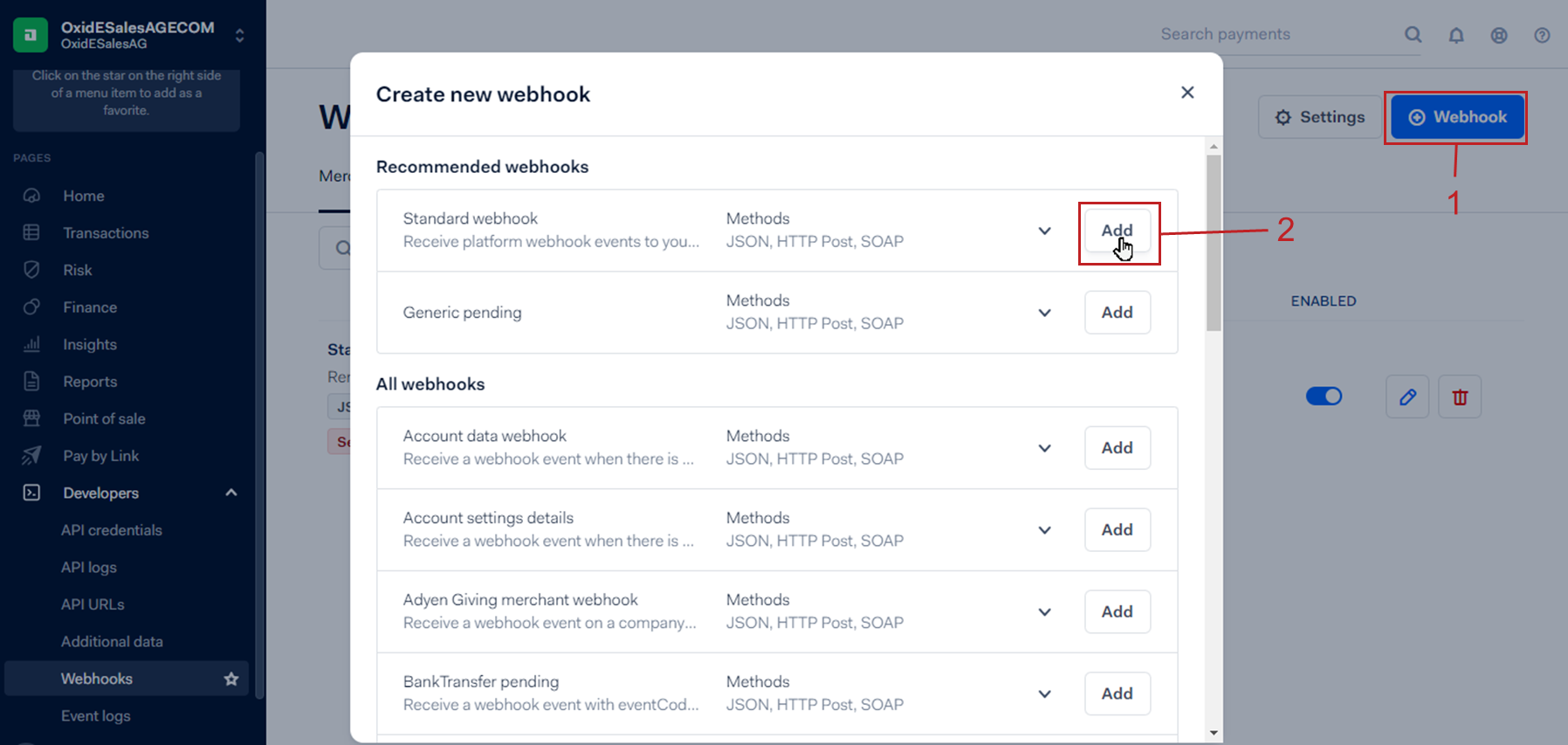
Abb.: Webhook bei Adyen hinzufügen
Registrieren Sie Ihren Webhook:
Geben Sie die Webhook-URL unter Server configuration im Feld URL ein (Abb.: Webhook bei Adyen registrieren, Pos. 1).
Wählen Sie JSON (Abb.: Webhook bei Adyen registrieren, Pos. 2).
Wählen Sie Apply (Abb.: Webhook bei Adyen registrieren, Pos. 3).
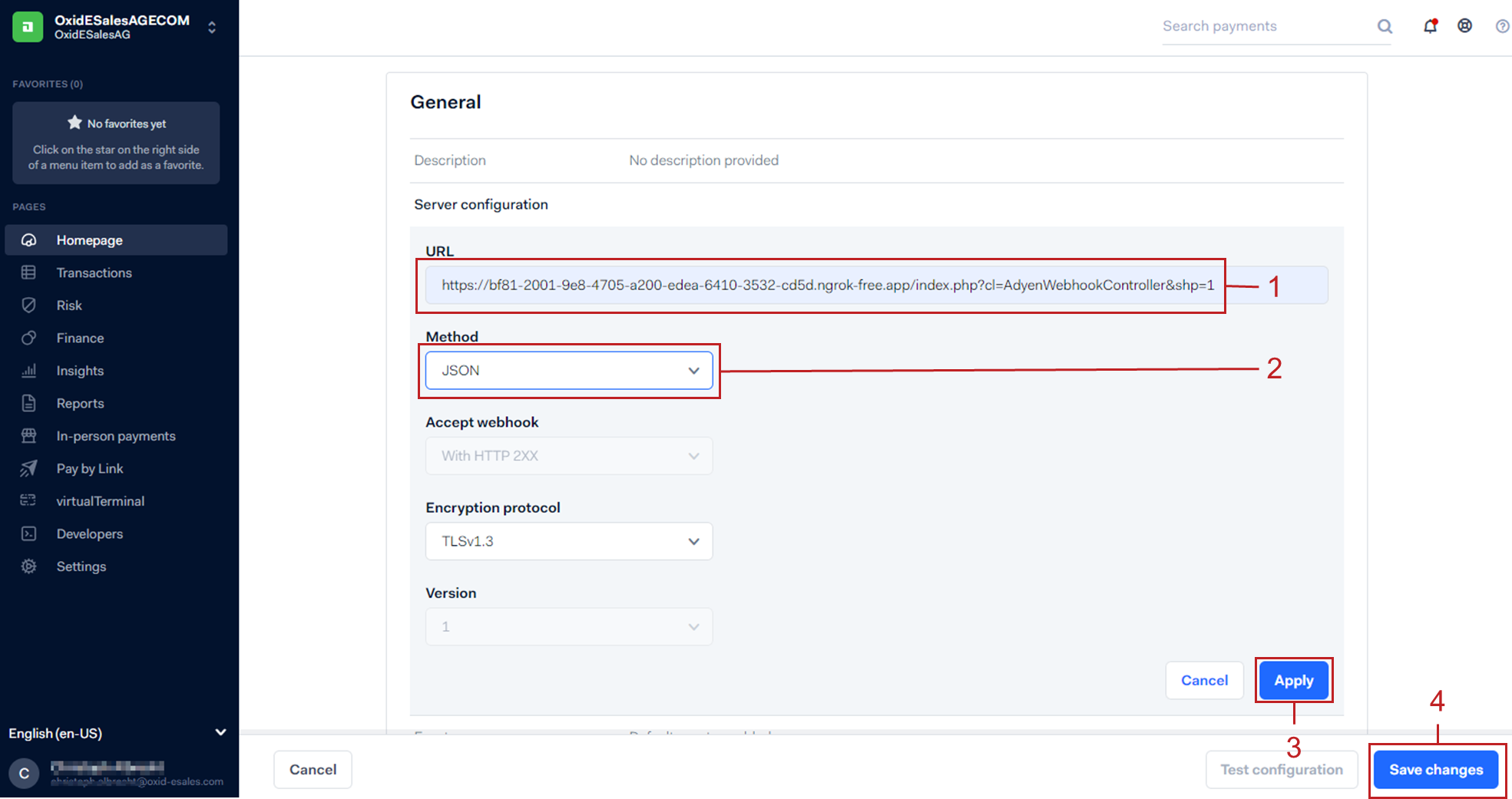
Abb.: Webhook bei Adyen registrieren
Wählen Sie Save changes (Abb.: Webhook bei Adyen registrieren, Pos. 4).
Die ID des Webhooks wird angezeigt (Abb.: Webhook-ID anzeigen, Pos. 1).
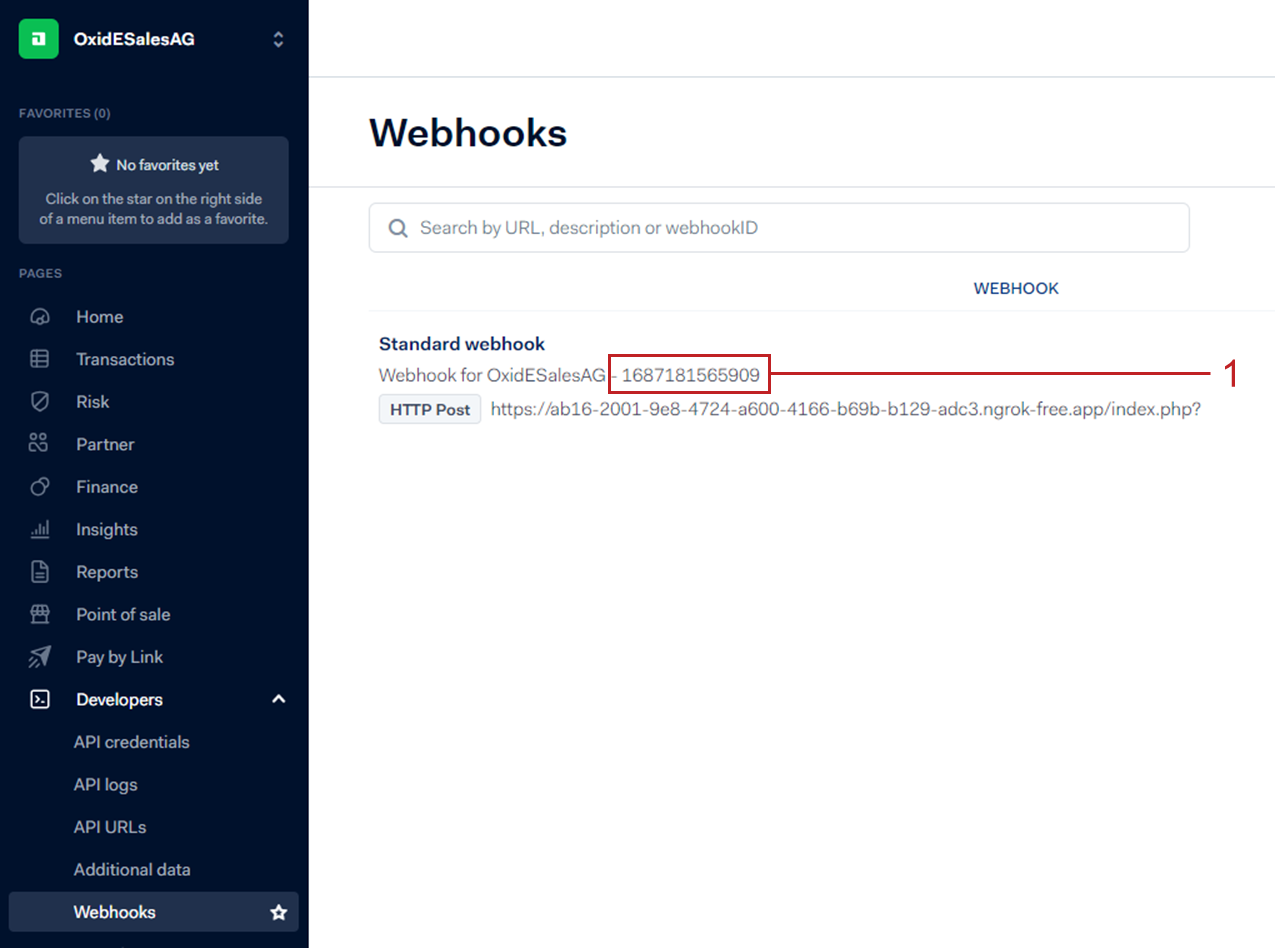
Abb.: Webhook-ID anzeigen
Optional: Generieren Sie einen HMAC-Schlüssel.
Notwendig ist der HMAC-Schlüssel erst im Live-Betrieb.
Wählen Sie .
Der Webhook, den Sie registriert haben, wird angezeigt.
Wählen Sie Edit Webhook.
Wählen Sie unter die Schaltfläche Generate (Abb.: HMAC Key generieren, Pos. 1).
Wählen Sie Apply (Abb.: HMAC Key generieren, Pos. 2)
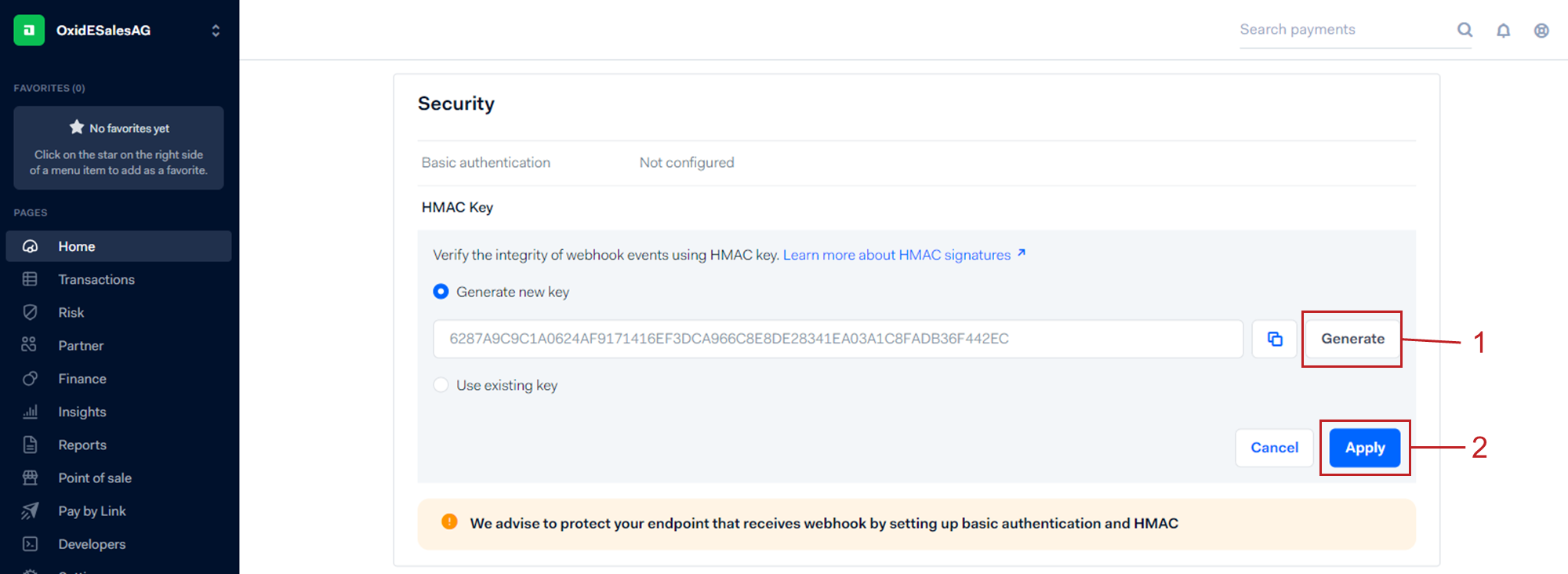
Abb.: HMAC Key generieren
Kopieren Sie den HMAC-Schlüssel, geben Sie ihn im Feld HMAC Code (Schlüssel-Hash-Nachrichtenauthentifizierungscode) (Abb.: Adyen Zugangsdaten eingeben, Pos. 3) ein, und wählen Sie Speichern.
Apple Pay als Zahlungsart aktivieren
Wenn Sie Apple Pay anbieten wollen, folgen Sie den Anweisungen in der Adyen-Dokumentation.
Voraussetzungen
Sie haben ein Apple-Gerät zum Testen.
Hintergrund: Zahlungen über Apple Pay lassen sich nur mit einem Apple-Gerät ausführen.
Vorgehen
Sie haben folgende Möglichkeiten:
Am einfachsten und schnellsten ist es, ein fertiges Apple-Zertifikat von Adyen zu nutzen.
Folgen Sie dazu den Anweisungen in der Adyen-Dokumentation unter Set up Apple Pay.
Alternativ können Sie mit einem eigenen Zertifikat Schlüssel selbst generieren und bei Apple registrieren. Damit haben Sie die volle Kontrolle über die sichere Kommunikation mit Apple Pay.
Folgen Sie dazu den Anweisungen in der Adyen-Dokumentation unter Enable Apple Pay with your own certificate.
Zahlungsarten konfigurieren und Testzahlungen ausführen
Konfigurieren Sie die gewünschten Zahlungsarten.
Um zu verifizieren, dass die Verbindung zu Adyen besteht, führen Sie Testzahlungen aus.
Voraussetzungen
Wenn Sie PayPal oder Google Pay anbieten wollen, haben Sie einen Account für Testzahlungen, um die Verbindung mit Adyen zu testen.
Wenn Sie Apple Pay anbieten wollen, haben Sie in Ihrem Apple-Entwicklerkonto Apple-Händler-ID und Zertifikate generiert (siehe Apple Pay als Zahlungsart aktivieren).
Vorgehen
Konfigurieren Sie Zahlungsarten in der Adyen Customer Area.
Wählen Sie .
Die vorkonfigurierten Zahlungsarten werden angezeigt.
Prüfen Sie, ob die von Adyen Payment für OXID abgedeckten Zahlungsarten (siehe Welche Märkte sind abgedeckt?) aktiv sind.
Wenn eine Zahlungsmethode fehlt, wählen Sie Request payment methods und geben die erforderlichen Zugangsdaten ein.
Die Schaltfläche ist nur aktiv, wenn Sie in Ihrem Händler-Konto (mit dem Suffix ECOM, Abb.: Händlerkonto wählen, Pos. 2) sind.
Aktivieren Sie in Ihrem OXID eShop unter beispielsweise die Zahlungsart Paypal.
Machen Sie eine Testbestellung, in unserem Beispiel mit PayPal.
In unserem Beispiel haben wir verzögerten Einzug mit manuellem Auslösen der Zahlung konfiguiriert (siehe Erfassungsverzögerung für ausgewählte Zahlungsarten konfigurieren).
Prüfen Sie die Bestellung und den Zahlungsfluss:
Wählen Sie , und markieren Sie Ihre Test-Bestellung.
Wählen Sie die Registerkarte Adyen.
Die Bestellung ist in unserem Beispiel mit verzögertem Geldeinzug konfiguriert und deshalb noch im Status Autorisiert (Abb.: Bestellung anzeigen, Pos. 1)
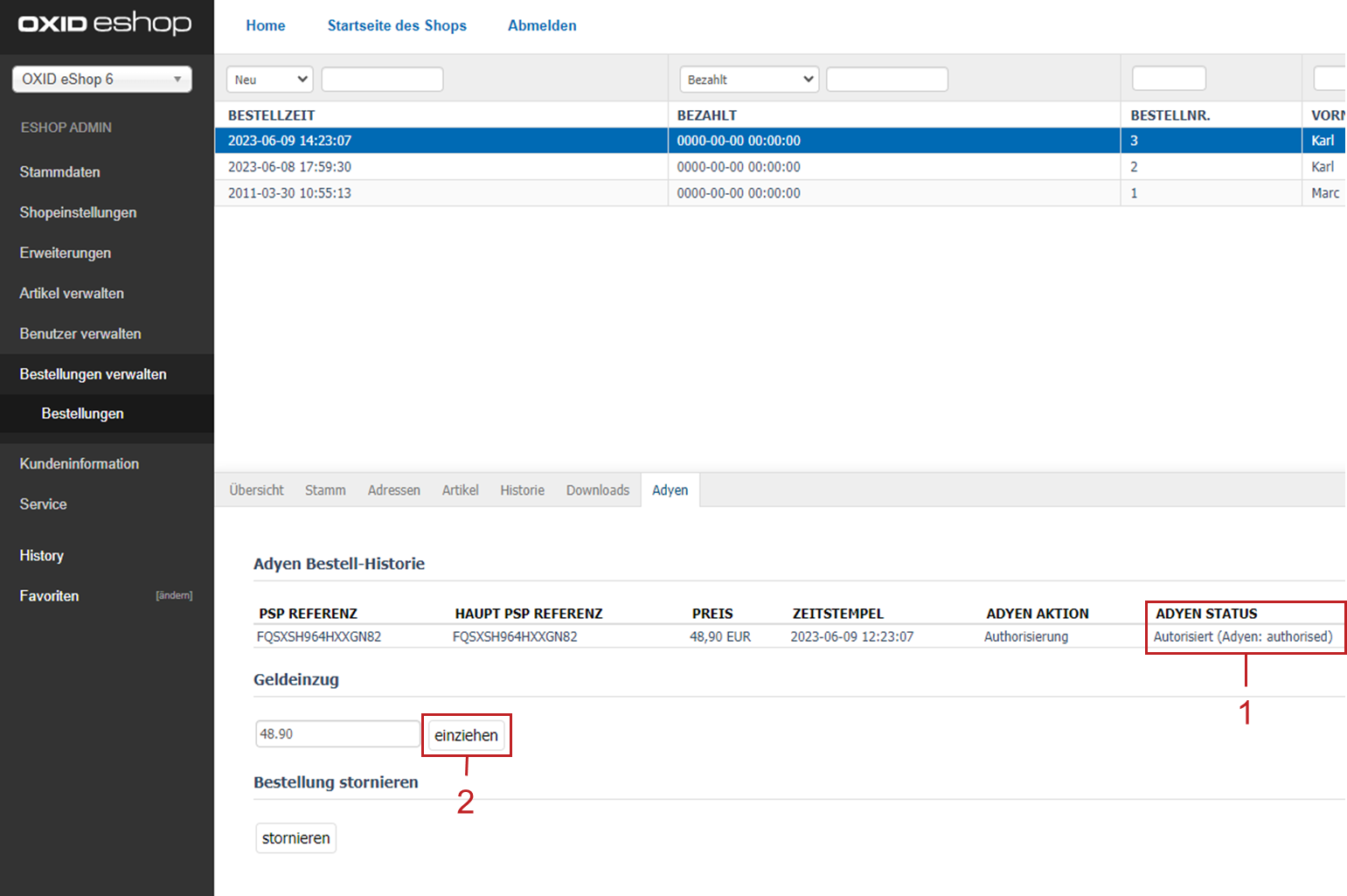
Abb.: Bestellung anzeigen
Um das Einziehen des Rechnungsbetrag manuell auszulösen, wählen Sie Einziehen (Abb.: Bestellung anzeigen, Pos. 2).
Die Bezahlung ist erfolgt, die Bestellung ist im Status Empfangen (Adyen: received, Abb.: Geld manuell einziehen (Beispiel PayPal), Pos. 1).
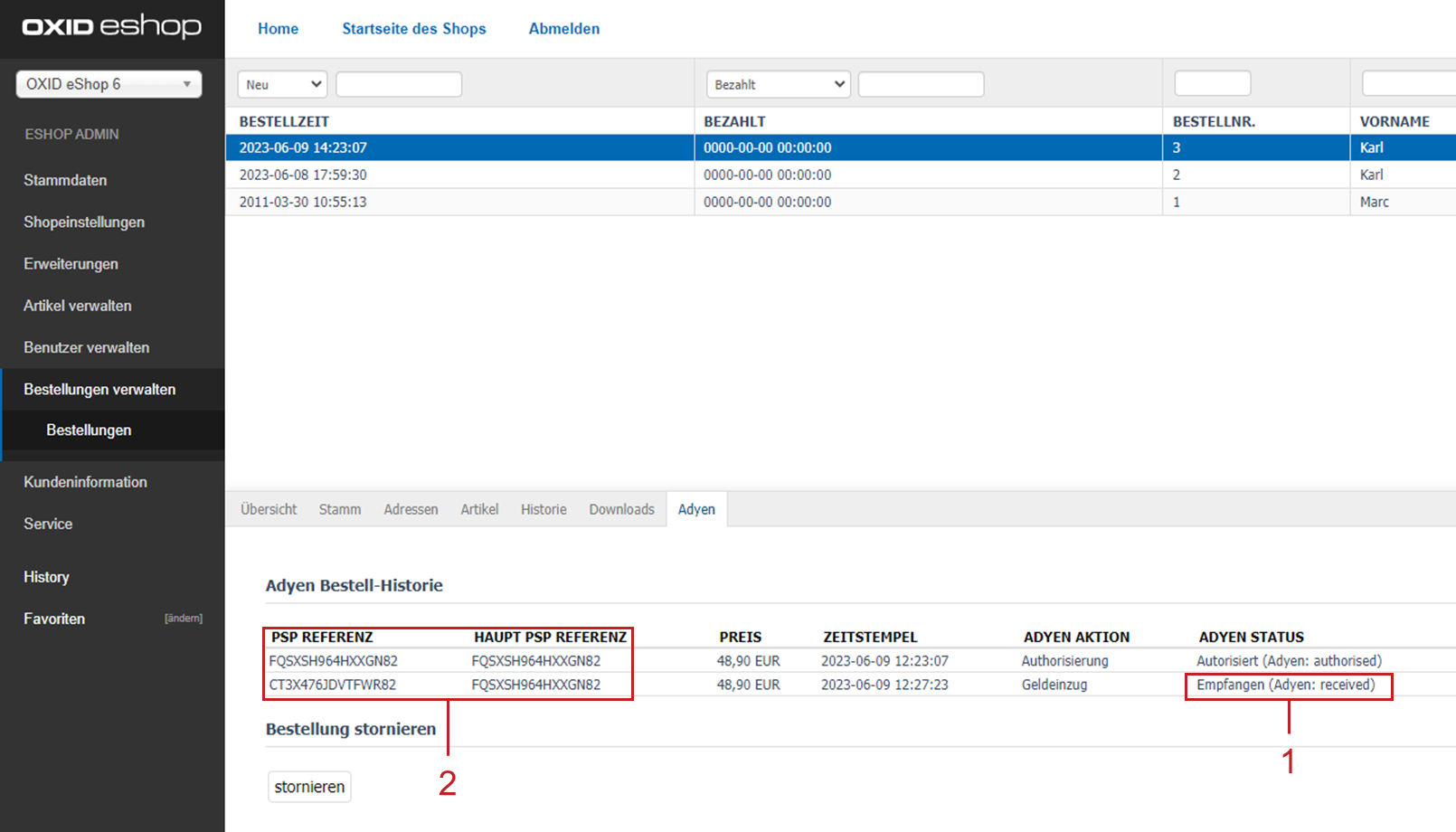
Abb.: Geld manuell einziehen (Beispiel PayPal)
Resultat
Sie haben die Testzahlung erfolgreich abgeschlossen. Die Verbindung mit Adyen ist verifiziert.
Erfassungsverzögerung für ausgewählte Zahlungsarten konfigurieren
Legen Sie für bestimmte Zahlungsarten fest, ob der Betrag automatisch eingezogen werden soll (automatic capture), oder ob die Zahlungen nur reserviert und verzögert ausgelöst werden sollen (separate captures).
Legen Sie für verzögerte Erfassung (separate captures) wiederum fest, wie sie ausgelöst werden soll:
manuell
oder
automatisch nach einer bestimmten Anzahl von Tagen (delayed automatic capture)
Beispiel
Standardmäßig wird das Geld sofort eingezogen (automatic capture).
In bestimmten Anwendungsfällen ist es sinnvoll, dass die Zahlung erst durch die Auslieferung ausgelöst wird:
Sie vertreiben bestimmte individualisierte Produkte, die Sie erst nach Eingang der Bestellung herstellen, in Auftrag geben oder bestellen.
Sie haben einen eShop für Geschäftskunden. Hier sind die Liefermengen und Zahlungsbeträge größer als bei Privatkunden.
Im Fall eines Fehler wäre das Retourenmanagement entsprechend schwieriger.
Deshalb wollen Sie sicherstellen, dass die Zahlung nur ausgelöst wird, wenn die Ware da oder auf dem Weg zum Versand ist.
Vorgehen
Konfigurieren Sie in der Adyen Customer Area die gewünschte Erfassungsverzögerung (beispielsweise Manual).
Weitere Informationen finden Sie in der Adyen-Dokumentation unter Delayed automatic capture.
Die Erfassungsverzögerung wirkt sich auf alle Adyen-Zahlungsarten aus, die diese Funktion unterstützen.
Welche Adyen-Zahlungsarten eine Erfassungsverzögerung (separate captures) erlauben, finden Sie in der Adyen-Dokumentation unter Payment methods overview.
Wählen Sie .
Um für eine Zahlungsart festzulegen, dass die Erfassung verzögert erfolgen soll, wählen Sie die Art der Erfassung.
Die Art der Erfassung, die Sie im Modul vornehmen, überschreibt die Einstellung, die Sie in der Adyen Customer Area vorgenommen haben. Sie können also Zahlungsarten mit verschiedenen Arten der Erfassungsverzögerung konfigurieren.
Stellen Sie jedoch sicher, dass die Zahlungsart überhaupt die Erfassungsverzögerung unterstützt.
Welche Adyen-Zahlungsarten eine Erfassungsverzögerung (separate captures) erlauben, finden Sie in der Adyen-Dokumentation unter Payment methods overview.
Speichern Sie Ihre Einstellungen.
Ordnen Sie den individualisierten Produkten in Ihrem eShop die Zahlungsarten mit verzögertem Geldeinzug zu.
Es ist technisch nicht möglich, bestimmten Artikeln bestimmte Zahlungsarten ausschließlich zuzuweisen. Wir schlagen folgenden Workaround vor:
Legen Sie eine dedizierte Versandkostenregel an und ordnen Sie ihr die betreffenden Artikel zu.
Achten Sie darauf, dass die Bedingung Menge richtig spezifiziert ist.Legen Sie eine dedizierte Versandart an und ordnen Sie ihr die Zahlungsart mit Einzugsverzögerung sowie die Versandkostenregel für individualisierten Produkte zu.
Weisen Sie Ihre Kunden im Beschreibungstext des Artikels an, zum Bezahlen ausschließlich die dedizierte Versandart zu wählen (Abb.: Dedizierte Versandart im Checkout wählen, Pos. 1).
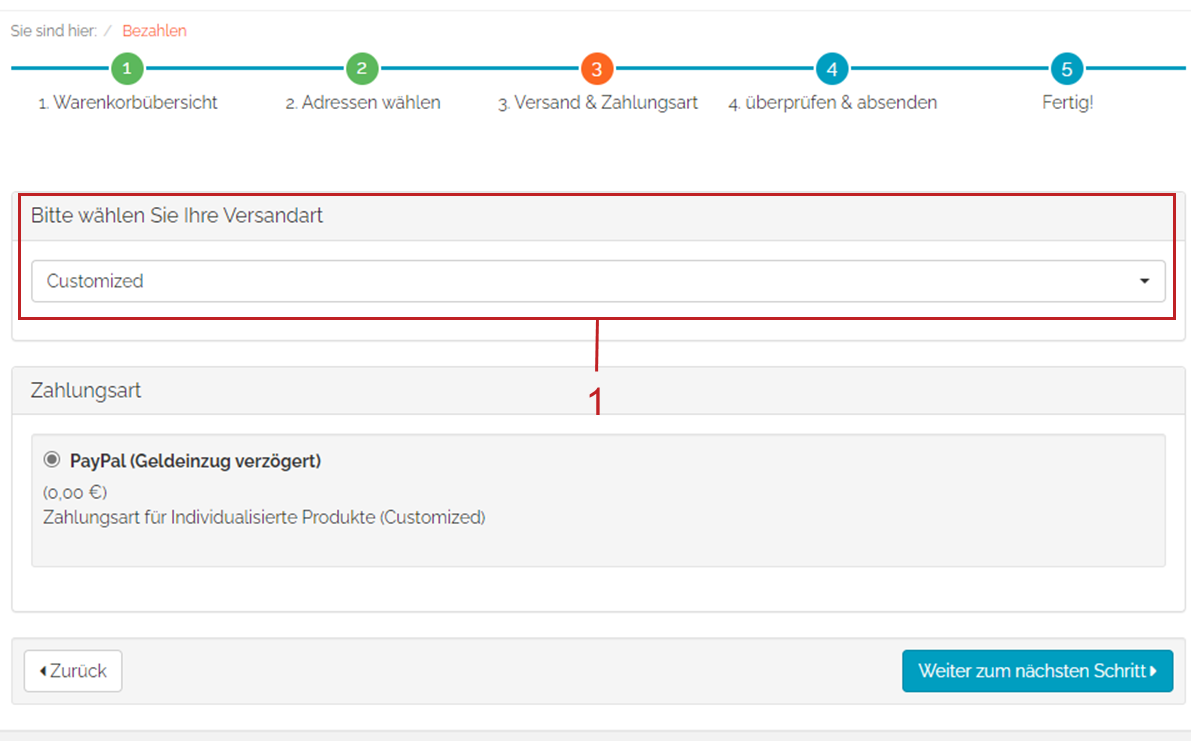
Abb.: Dedizierte Versandart im Checkout wählen
Resultat
Bei manuellem Geldeinzug ziehen Sie die Rechnungsbeträge unter ein (siehe Geld manuell einziehen).
Sprach-Konfiguration einrichten
Standardmäßig sind Deutsch und amerikanisches Englisch als Sprachen konfiguriert, in denen Kunden beispielsweise aufgefordert werden, ihre Kreditkartendaten einzugeben.
Wenn Sie unter zusätzliche Sprachen konfiguriert haben, stellen Sie sicher, dass Sie die die passende Variante (Sprachkürzel nach ISO 639-1 und Land nach ISO 3166-1, beispielsweise fr_CA für kanadisches Französisch) für Meldungen von Adyen Payment für OXID konfigurieren.
Vorgehen
Prüfen Sie die Sprachen, die Sie unter konfiguriert haben.
Geben Sie in den Modul-Einstellungen unter im Feld Sprachlokalisierungen passend zur OXID-Sprache die entsprechenden Sprachenkürzel im Format <Sprachkürzel>_<Länderkürzel> ein.
Oder passen Sie die standardmäßig vorgegebenen Sprachkürzel an. Richtet sich Ihr OXID eShop an Kunden in Großbritannien, dann geben Sie das Sprachkürzel für Englisch in en_UK.
Adyen Payment für OXID im Live-Betrieb aktivieren und Zahlungsarten konfigurieren
Aktivieren Sie Adyen in jedem Subshop, in dem Sie das Modul nutzen wollen.
Stellen Sie die Live-Verbindung mit Adyen her.
Aktivieren Sie richtigen Zahlungsarten.
Voraussetzungen
Sie haben ein Live-Konto bei Adyen.
Weitere Informationen finden Sie unter Get started with Adyen, Step 3. Apply for your live account.
Kontaktieren Sie Adyen unter adyen.com/contact/sales.
Sie haben das Live Endpoint Prefix bestimmt.
Weitere Informationen finden Sie in der Dokumentation von Adyen unter Live endpoints.
Sie haben einen HMAC-Schlüssel geneiert.
Weitere Informationen finden Sie unter HMAC Code generieren und eingeben.
Vorgehen
Wählen Sie .
Wählen Sie das Modul Adyen Payment für OXID und wählen Sie .
Aktivieren Sie Adyen in jedem Subshop, in dem Sie das Modul nutzen wollen.
Erfassen Sie unter die API-Zugangangsinformationen für den Live-Betrieb analog wie beschrieben unter Adyen Payment für OXID im Sandbox-Modus testen.
Führen Sie zusätzlich folgende Schritte aus:
Geben Sie das Live Endpoint Prefix im gleichnamigen Feld ein (Abb.: Adyen Zugangsdaten eingeben, Pos. 6).
Geben Sie den im Live-Betrieb notwendigen HMAC-Schlüssel ein (siehe Abb.: Adyen Zugangsdaten eingeben, Pos. 7).
Stellen Sie unter sicher, dass nur diejenigen Zahlungsarten aktiviert sind, die Sie
in der Adyen Customer Area aktiviert haben (siehe Zahlungsarten in der Adyen Customer Area konfigurieren).
von Adyen Payment für OXID unterstützt werden (siehe Welche Märkte sind abgedeckt?).
Important
Konversion gefährdet
Wenn eine Zahlungsart aktiviert ist, die Adyen Payment für OXID nicht unterstützt oder die Sie nicht im Adyen Customer Area aktiviert haben, kann Ihr Kunde einen Kauf mit dieser Zahlungsart nicht abschließen. Er muss eine andere Zahlungsart wählen und springt möglicherweise ab.
Optional: Erlauben Sie Adyen, Daten über Ihr Modul zu sammeln und damit die Performance des Systems zu verbessern.
Dazu markieren Sie unter Adyen-API das Kontrollkästchen Analytics aktiv?.
Weitere Informationen finden Sie in der Adyen-Dokumentation unter Analytics and data tracking.