Konfiguration
Machen Sie das Modul PayPal Checkout für Ihren OXID eShop betriebsbereit.
PayPal- oder PayPal Plus-Bestellungen verwalten
Wenn Sie bereits das Modul PayPal oder PayPal Plus nutzen, beachten Sie folgende Einschränkung:
Um bereits existierende Bestellungen verwalten zu können, müssen beide Module, beispielsweise PayPal Checkout und PayPal gleichzeitig aktiv sein.
Damit jedoch in unserem Beispiel die Zahlungsart PayPal im Frontend nicht redundant angezeigt wird, müssen Sie die Zahlungsart PayPal deaktivieren.
Wir empfehlen folgendes Vorgehen.
Vorgehen
Tip
Downtime einplanen
Planen Sie für den Schritt des Deaktivierens der zu PayPal oder PayPal Plus gehörenden Zahlungsart eine kurze Downtime ein.
Installieren Sie PayPal Checkout.
Aktivieren und konfigurieren Sie PayPal Checkout wie im Folgenden unter Grundsätzliches Vorgehen beschrieben.
Resultat: Um Ihre Bestellungen zu verwalten, finden Sie unter separate Registerkarten für die Module PayPal Checkout sowie für PayPal oder PayPal Plus (je nach dem, welches der beiden Module Sie nutzen).Note
Bestellungen im PayPal-Händlerkonto verwalten
Schiefgehen kann nichts, wenn Sie wie im Folgenden beschrieben PayPal oder PayPal Plus deaktivieren.
Sie können Bestellungen jederzeit in Ihrem PayPal-Händlerkonto verwalten.
Technische Abhängigkeiten
Auf der separaten Registerkarte für PayPal oder PayPal Plus können Sie Ihre alten Bestellungen so lange bearbeiten, bis Sie Ihr bisher genutztes Modul deaktivieren.
Sobald Sie Ihr bisher genutztes Modul deaktivieren, können Sie Ihre alten Bestellungen auf der Registerkarte PayPal Checkout noch anzeigen, aber nicht bearbeiten.
Wenn Sie nach dem Deaktivieren Ihres bisher genutzten Moduls Ihr System aufräumen und deshalb auch die Datenbank des Moduls löschen, werden Ihre alten Bestellungen auch auf der Registerkarte PayPal Checkout nicht mehr angezeigt.
Nach dem Löschen der Datenbank können Sie Ihre alten Bestellungen weiterhin im PayPal-Händlerkonto anzeigen und verwalten.
Schalten Sie PayPal Checkout für den Live-Betrieb frei wie unter PayPal Checkout freischalten.
Wählen Sie .
Identifizieren Sie die Zahlungsarten, die zu PayPal oder PayPal Plus gehören:
PayPal (ID: oxidpaypal)
PayPal Plus (ID: payppaypalplus)
Hint
Die ID wird in der linken unteren Ecke des Fensters angezeigt, wenn Sie mit der Maus über den Namen der Zahlungsart fahren.
Deaktivieren Sie die zu PayPal oder PayPal Plus gehörende Zahlungsart.
Dazu deaktivieren Sie auf der Registerkarte Stamm das Kontrollkästchen Aktiv.
Resultat: Das Modul PayPal oder PayPal Plus ist noch aktiv, aber die zugehörigen Zahlungsarten werden Ihren Kunden nicht mehr angeboten. Nur die Zahlungsarten von PayPal Checkout werden angeboten.
Sie können bereits existierende Bestellungen unter auf der betreffenden Registerkarte weiterhin wie gewohnt bearbeiten.Empfohlen: Sobald Sie sicher sind, dass bei bestehenden Bestellungen keine Aktionen (beispielsweise Rückerstattung) mehr nötig sein werden, deaktivieren Sie PayPal oder PayPal Plus unter .
Grundsätzliches Vorgehen
Aktivieren Sie das Modul.
Die wichtigsten Zahlungsmethoden sind damit automatisch aktiviert.Stellen Sie die Verbindung zu Ihrem PayPal-Händlerkonto her.
Erstellen Sie zum Testen zunächst nur ein Testkonto (PayPal Sandbox).Optional: Deaktivieren Sie bei Bedarf die Express-Checkout-Funktion von PayPal Checkout.
Optional: Legen Sie fest, ob Sie Ihren Kunden die PayPal-Ratenzahlung anbieten wollen.
Konfigurieren Sie die von PayPal Checkout bereitgestellten Zahlungsmethoden als Zahlungsarten in Ihrem eShop:
Aktivieren Sie die Länder, die Sie abdecken wollen.
Verknüpfen Sie die Zahlungsarten mit Ihren Versandarten und Versandkostenregeln.
Führen Sie Testzahlungen in der PayPal Checkout-Sandbox aus.
Hint
Hinweis: Die Betriebsart Sandbox ist nach dem Aktivieren standardmäßig eingestellt.
Testen Sie PayPal Checkout in der PayPal-Sandbox und passen Sie die Konfiguration an, bis alle Zahlungsprozess nach Ihren Vorstellungen funktionieren.
Schalten Sie PayPal Checkout frei:
Wenn Sie noch kein Händlerkonto haben, legen Sie für den Livebetrieb eins an.
Wechseln Sie in den Betriebsmodus Live.
PayPal Checkout aktivieren
Aktivieren Sie PayPal Checkout in jedem Subshop, in dem Sie das Modul nutzen wollen.
Vorgehen
Wählen Sie .
Wählen Sie das Modul PayPal Checkout für OXID und wählen Sie .
Resultat
Unter sind die Zahlungsarten PayPal v2 sowie wichtige weitere Zahlungsarten als aktiv gekennzeichnet.
Um eine bestimmte länderspezifische Zahlungsart tatsächlich nutzen zu können, müssen Sie unter das betreffende Land als aktiv markiert haben.
Beispiel
Um iDEAL anbieten zu können, müssen Sie sichergestellt haben, dass Sie unter die Niederlande aktiv gesetzt haben.
PayPal Checkout konfigurieren
Um die Konfiguration zu starten, wählen Sie .
API-Anmeldeinformationen
Registrieren Sie einen Webhook, um Ihren eShop mit PayPal zu verbinden.
Der Webhook erlaubt es PayPal, Ihren OXID eShop zu kontaktieren und in Echtzeit Statusmeldungen beispielsweise über abgeschlossene Transaktionen zu liefern.
Im ersten Durchgang testen Sie die mit PayPal Checkout bereitgestellten Zahlungsarten mit Test-Zugangsdaten in einer Sandbox.
Erst wenn alles nach Ihren Vorstellungen funktioniert, nutzen Sie die Zugangsdaten für den Live-betrieb.
Vorgehen
Um sich auf der Sandbox anzumelden, wählen Sie unter API-Anmeldeinformationen die Schaltfläche Anmeldung Händler PayPal-Integration (Sandbox).
Durchlaufen Sie den Registrierungs-Prozess.
Wenn Sie die Zahlungsmethoden Rechnungskauf oder Kreditkarte nutzen wollen, prüfen Sie unter Freischaltung für besondere Zahlarten erfolgt, ob die Freischaltung erfolgt ist.
Wenn die Freischaltung nicht automatisch erfolgt ist, wenden Sie sich an Ihren Ansprechpartner bei PayPal.
Hint
Zahlungsmethode Kreditkarte
Wenn die Freischaltung für die Zahlungsmethode Kreditkarte nicht automatisch erfolgt ist, dann erscheint die Zahlungsmethode als separate Schaltfläche Kreditkarte unter der PayPal-Schaltfläche.
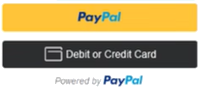
Hint
Zahlungsmethode Rechnungskauf
Die Zahlungsmethode Rechnungskauf bietet PayPal nur Shop-Betreibern aus Deutschland an.
Resultat
Sobald Sie PayPal die Genehmigung erteilt haben, Ihr Sandbox-Konto mit dem PayPal Test Store zu verbinden, werden die API-Anmeldeinformationen angezeigt, und das Modul ist aktiv.
Unter ist die Zahlungsart PayPal v2 aktiv.
Hint
Neuen Webhook generieren
Manchmal kann es nötig sein, den bestehenden Webhook zu löschen und einen neuen zu generieren.
Um einen Webhook zu löschen, löschen Sie die Anmeldedaten und wählen Speichern.
Die Schaltfläche Anmeldung Händler PayPal-Integration erscheint, und Sie können den Webhook neu generieren.
Login mit PayPal
Legen Sie fest, dass Kunden automatisch in Ihrem OXID eShop angemeldet sind,
wenn die E-Mail-Adresse des PayPal-Kontos und des eShop-Kontos identisch sind
und
sobald Ihr Kunde in seinem PayPal-Konto angemeldet ist
Vorteil: Sie gestalten den Anmeldeprozess für Ihre Kunden bequemer.
Ihre Kunden überspringen damit den Anmeldemechanismus. Ihre Kunden melden sich in Ihrem OXID eShop an, ohne ihr Passwort eingeben zu müssen.
Nachteile:
Oft nutzen beispielsweise Ehepartner dasselbe PayPal-Konto.
Einer der Partner könnte dadurch die Bestellhistorie oder andere Kundendaten des Partner im OXID eShop einsehen.
Potenziell besteht also ein Datenschutz-Risiko.Müssen sich Ihre Kunden nicht in Ihrem eShop anmelden, gehen Ihnen Daten zur Bestellhistorie der Kunden verloren.
Solche Daten könnten Sie andernfalls für statistische Auswertungen zur gezielten Ansprache Ihrer Kunden nutzen.
Wenn Sie Login mit PayPal nicht aktivieren, passiert Folgendes:
Wenn die PayPal-E-Mail-Adresse des Kunden bekannt ist, wird der PayPal-Bezahlvorgang unterbrochen, und der Kunde muss sich in Ihrem eShop anmelden.
Die PayPal-Session ist erstellt, und Ihr Kunde ist in Ihrem eShop angemeldet.
Die Identität des Kunden steht eindeutig fest, und die aktuelle Bestellung wird zur Bestellhistorie des Kunden hinzugefügt.Wenn die PayPal-E-Mail-Adresse des Kunden nicht bekannt ist, führt Ihr Kunde die Bestellung mit einem Gast-Konto aus.
Ihr Kunde landet mit den PayPal-Adressdaten auf der Checkout-Seite. Die Daten werden nur für die aktuelle Bestellung einmalig gespeichert, es wird kein Kundenkonto im eShop angelegt.
Vorgehen
Attention
Die Funktion Login mit PayPal ist standardmäßig aktiviert.
Prüfen Sie, was im schlimmsten Fall schiefgehen kann, wenn mehrere Benutzer dasselbe PayPal-Konto nutzen und in Ihrem eShop die Daten der anderen Benutzer einsehen können.
Es besteht kein ernstes Risiko darin, wenn Ihre Kunden sich in Ihrem eShop bequem automatisch mit ihren PayPal-Konten anmelden?
Dann lassen Sie das Kontrollkästchen Im Shop beim Kauf automatisch einloggen aktiviert.
Andernfalls deaktivieren Sie das Kontrollkästchen.Speichern Sie Ihre Einstellungen.
PayPal Checkout testen
Konfigurieren Sie PayPal Checkout nach Ihren Wünschen und testen Sie das Ergebnis.
Vorgehen
Stellen Sie sicher, dass unter die Märkte aktiv sind, die Sie abdecken wollen.
Tun Sie unter Folgendes:
Ordnen Sie den gewünschten PayPal Checkout-Zahlungsarten (beispielsweise iDEAL (über PayPal) jeweils mindestens eine Benutzergruppen zu.
Stellen Sie sicher, dass Sie für die PayPal Checkout-Zahlungsarten auf der Registerkarte Stamm den jeweils gewünschten minimalen und maximalen Einkaufswert festgelegt haben.
Beispiel: Der maximale Einkaufswert für die Zahlungsart PayPal v2 ist standardmäßig auf 10.000 € begrenzt. Der Mindest-Einkaufswert ist 10 €.
Tun Sie unter Folgendes:
Weisen Sie die gewünschten PayPal Checkout-Zahlungsarten den jeweiligen Versandarten zu.
Stellen Sie sicher, dass mindestens eine Versandart für die Bezahlung mit der Zahlungsart PayPal v2 angelegt ist.
Typischerweise ist das die Standard-Zahlungsart.
PayPal Checkout freischalten
Schalten Sie PayPal Checkout nach dem Testen frei.
Voraussetzungen
Sie haben die gewünschten Zahlungsarten konfiguriert und mit Testzahlungen in der PayPal-Sandbox erfolgreich getestet.
Vorgehen
Wählen Sie unter API-Anmeldeinformationen den Betriebsmodus Live.
Wählen Sie die Schaltfläche Anmeldung Händler PayPal-Integration (Live).
Sie gelangen in ein Dialogfenster zum Anmelden bei PayPal.Melden Sie sich mit Ihrem bestehenden PayPal-Händlerkonto an. Wenn Sie noch keine Zugangsdaten für den Live-Betrieb haben, legen Sie ein PayPal-Händlerkonto neu an.
Speichern Sie Ihre Einstellungen.
Wenn Sie PayPal oder PayPal Plus nutzen, folgen Sie den Empfehlungen unter PayPal- oder PayPal Plus-Bestellungen verwalten.
Resultat
Die PayPal API-Anmeldeinformationen werden eingefügt.
Das Modul PayPal Checkout ist aktiv und steht für Bestellungen Ihrer Kunden bereit.