Configuration
Make the PayPal Checkout module operational for your OXID eShop.
Administering PayPal or PayPal Plus orders
If you already use PayPal or PayPal Plus module, note the following limitation:
To administer existing orders, both modules, PayPal Checkout and PayPal for example, must be active at the same time.
However, to prevent that, in our example, the PayPal payment method redundantly displayed in the frontend, you must deactivate the payment method PayPal.
We recommend the following procedure.
Procedure
Tip
Scheduling a downtime
Schedule a short downtime for the step of deactivating the payment method belonging to PayPal or PayPal Plus.
Install PayPal Checkout.
Activate and configure PayPal Checkout as described below under Basic procedure.
Result: To administer your orders, under you will find separate tabs for PayPal Checkout and for PayPal or PayPal Plus (depending on which of the two modules you use).Note
Administering orders in PayPal merchant account
Nothing can go wrong if you disable PayPal or PayPal Plus as described below.
You can administer orders in your PayPal merchant account at any time.
Technical dependencies
On the separate tab for PayPal or PayPal Plus you can edit your old orders until you deactivate your previously used module.
Once you deactivate your previously used module, you can still view your old orders on the PayPal Checkout tab, but not edit them.
If you clean up your system after deactivating your previously used module and therefore also delete the module’s database, your old orders will also no longer be displayed on the PayPal Checkout tab.
After deleting the database, you will still be able to view and administer the old orders in your PayPal merchant account.
Enable PayPal Checkout for live operation as described under Activating PayPal Checkout.
Select .
Identify the payment methods corresponding to PayPal or PayPal Plus:
PayPal (ID: oxidpaypal)
PayPal Plus (ID: payppaypalplus)
Hint
The ID is displayed in the lower left corner of the window when you hover over the payment type name.
Disable the payment type corresponding to PayPal or PayPal Plus.
To do this, on the Main tab, uncheck the Active checkbox.
Result: The PayPal or PayPal Plus module is still active, but the associated payment methods are no longer offered to your customers. Only the payment methods of PayPal Checkout are offered.
You can still edit existing orders as usual under on the tab corresponding to the payment module.Recommended: As soon as you are sure that existing orders will no longer require any actions (refunds, for example), under disable PayPal or PayPal Plus.
Basic procedure
Activate the module.
The most important payment methods are automatically activated.Connect to your PayPal merchant account.
For testing purposes, create only a test account (PayPal Sandbox) at first.Optional: Disable the express checkout feature of PayPal Checkout if needed.
Optional: Specify if you want to offer PayPal installment payment to your customers.
Configure the payment methods provided by PayPal Checkout as payment methods in your eShop:
Enable the countries you want to cover.
Link the payment methods to your shipping methods and shipping rules.
Run test payments in the PayPal Checkout sandbox.
Hint
Note: The Sandbox mode is set by default after enabling.
Test PayPal Checkout in the PayPal sandbox and adjust the configuration until all payment processes works as you want.
Enable PayPal Checkout:
If you do not have a merchant account yet, create one for live operation.
Switch to Live operation mode.
Activating PayPal Checkout
Enable PayPal Checkout in each subshop where you want to use the module.
Procedure
Choose .
Choose the PayPal Checkout for OXID module and choose .
Result
Under , the payment methods PayPal v2 as well as important additional payment methods, are marked as active.
To actually use a certain country-specific payment method, you must have marked the respective country as active under .
Example
To be able to offer iDEAL, you must have made sure that you have set the Netherlands as active under .
Configuring PayPal Checkout
To start the configuration, choose .
API Credentials
Register a webhook to connect your eShop with PayPal.
The webhook allows PayPal to contact your OXID eShop and provide real-time status messages about, for example, completed transactions.
In the first run, you test the payment methods provided with PayPal Checkout with test credentials in a sandbox.
Only when everything works as you want, use the credentials for live operation.
Procedure
To log in to the sandbox, choose API credentials and click Start Merchant Integration (Sandbox).
Go through the registration process.
Hint
Payment method credit card.
If the activation for the payment method credit card has not been done automatically, the payment method appears as a separate creditcard button under the Paypal button.
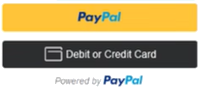
Hint
Payment method Pay upon Invoice
PayPal offers the payment method Pay upon Invoice only to shop owners from Germany.
Result
Once you have given PayPal permission to connect your Sandbox account to the PayPal Test Store, the API credentials are displayed, and the module is active.
Under the payment method PayPal v2 is active.
Hint
Generate new webhook.
Sometimes it may be necessary to delete the existing webhook and generate a new one.
To delete a webhook, delete the credentials and select Save.
The Start Merchant Integration button appears, and you can regenerate the webhook.
Login with PayPal
Set customers to be automatically logged into your OXID eShop
if the email address of the PayPal account and the eShop account are identical
and
as soon as your customer is logged in to their PayPal account.
Benefit: You make the signup process more convenient for your customers.
Your customers will skip the login mechanism. Your customers log in to your OXID eShop without having to enter their password.
Disadvantages:
Often spouses, for example, use the same PayPal account.
One of the partners could thereby view the partner’s order history or other customer data in the OXID eShop.
So potentially there is a privacy risk.If your customers do not have to log in to your eShop, you will lose customer order history data.
You could otherwise use such data for statistical analysis to target your customers.
If you do not enable Login with PayPal, the following happens:
If the customer’s PayPal email address is known, the PayPal payment process will be interrupted, and the customer will have to log in to your eShop.
The PayPal session is created, and your customer is logged into your eShop.
The customer’s identity is clearly established, and the current order is added to the customer’s order history.If the customer’s PayPal email address is not known, your customer will complete the order using a guest account.
Your customer lands on the checkout page with the PayPal address data. The data is stored only once for the current order, no customer account is created in the eShop.
Procedure
Attention
The Login with PayPal function is enabled by default.
Check what can go wrong in the worst case if several users use the same PayPal account and can see each other’s data in your eShop.
There is no serious risk if your customers conveniently log in to your eShop automatically with their PayPal accounts?
Then leave the Automatically log in to shop during checkout checkbox selected.
Otherwise, deselect the checkbox.Save your settings.
Testing PayPal Checkout
Configure PayPal Checkout according to your needs and test the result.
Procedure
Under , make sure that the markets you want to cover are active.
Under , do the following:
Assign at least one user group to each of the desired PayPal Checkout payment methods (for example iDEAL (via PayPal).
On corresponding Master tab, make sure that you have set the desired minimum and maximum purchase value for the PayPal Checkout payment methods.
Example: The maximum purchase value for PayPal v2 payment type is limited to €10,000 by default. The minimum purchase value is €10.
Under , do the following:
Assign the desired PayPal Checkout payment methods to the respective shipping methods.
Make sure that at least one shipping method is created for payment with the PayPal v2 payment method.
Typically, this is the default payment method.
Unlocking PayPal Checkout
Unlock PayPal Checkout after testing.
Prerequisites
You have configured the desired payment methods and tested them successfully with test payments in the PayPal sandbox.
Procedure
Under API credentials choose the Live operating mode.
Choose the Start Merchant Integration (Live) button.
A dialog box for logging in to PayPal appears.Log in with your existing PayPal merchant account. If you don’t have a live login yet, create a new PayPal merchant account.
Save your settings.
If you use PayPal or PayPal Plus, follow the recommendations under Administering PayPal or PayPal Plus orders.
Result
The PayPal API credentials will be inserted.
The PayPal Checkout module is active and ready for orders from your customers.