Operation
Triggering reserved payments manually
In case of PayPal payment type you can defer and manually trigger the money collection (deferred capture).
If you use this option, make sure to monitor the orders that have not been paid yet.
Important
If you choose deferred capture, you must deliver the product within 30 days and complete the transaction or find a solution together with the customer.
Background: By placing an order, PayPal is initially authorized to collect the money from your customer for 3 days. The authorization is automatically extended up to a maximum of 29 days after ordering.
After thirty days, the authorization expires, and PayPal can no longer collect the invoice amount.
Prerequisites
For the PayPal payment type you have specified how you want to trigger the delayed money collection (see Configuring money collection).
Procedure
Under , choose the unpaid order (Figure: Triggering a reserved payment manually, item 1).
Do the following, depending on how you have configured deferred money collection:
If you have selected Automatically upon delivery, mark the item as shipped.
To do this, on the Overview tab, choose the Ship Now button (see Marking an item as shipped).If you have selected Manually, do the following:
Technically optional: Mark the item as shipped (see Marking an item as shipped).
On the PayPal Checkout tab, choose the Capture button (Figure: Triggering a reserved payment manually, item 2).

Figure: Triggering a reserved payment manually
Result
With the next page refresh, the order is marked as paid in the list of orders (Figure: Reserved payment: Checking the PayPal status, item 1).
The PayPal status is Completed (Figure: Reserved payment: Checking the PayPal status, item 2).
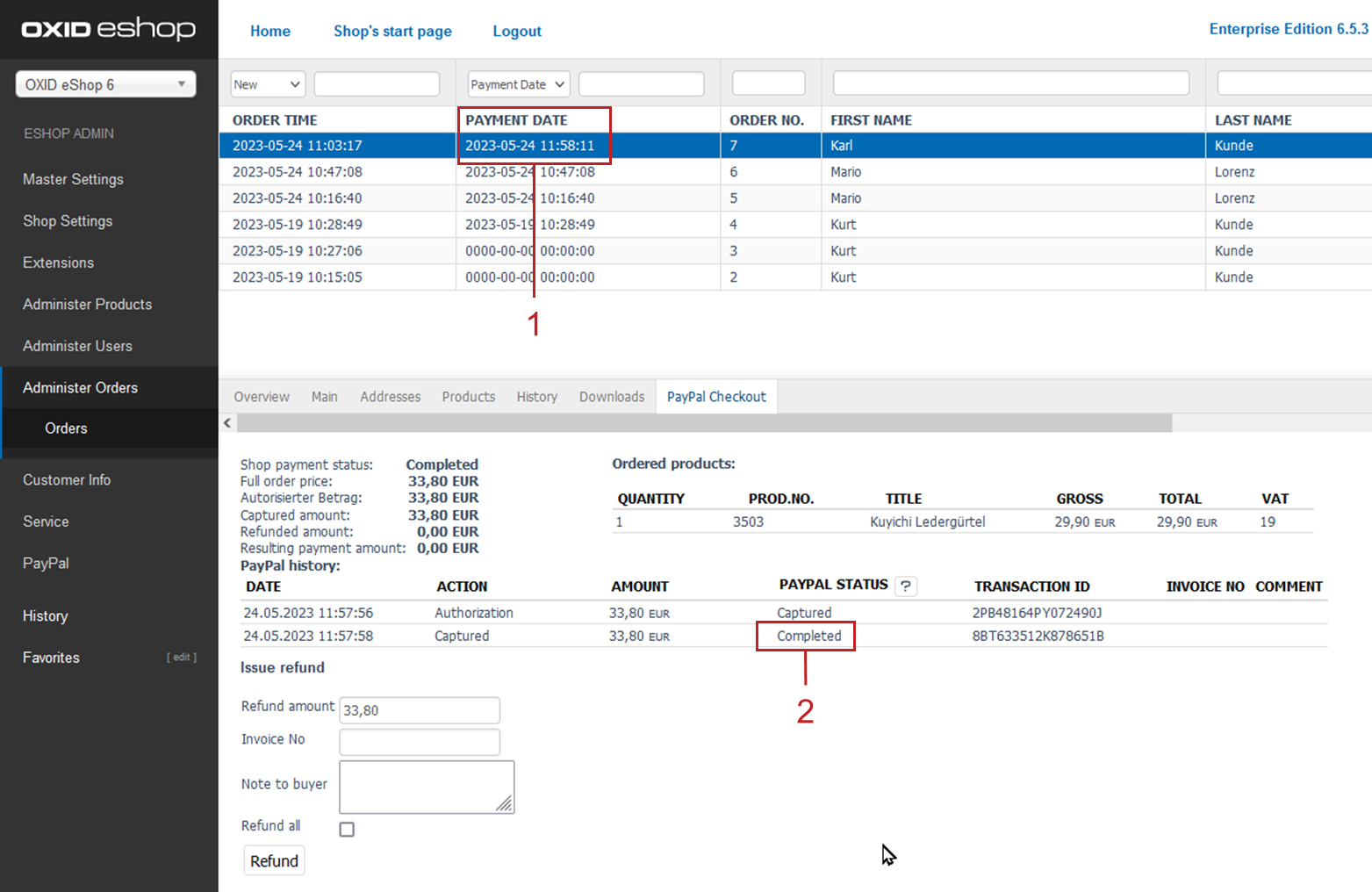
Figure: Reserved payment: Checking the PayPal status
Marking an item as shipped
Recommendation: If you are shipping physical items and you have a tracking code (a DHL shipment number, for example), save the tracking code.
With the tracking code you can
Inform your customer by email about the whereabouts of the shipment
make it easier for PayPal to settle your claim in case of disputes with customers
Procedure
Under choose the order.
On the Main tab, enter the tracking code in the corresponding input field (Figure: Sending tracking code and shipping provider data to PayPal, item 2) as usual.
In addition, enter the following information in the corresponding drop-down lists (Figure: Sending tracking code and shipping provider data to PayPal, item 1):
Tracking Carrier (Country): Country-specific version of the shipping service provider.
Some shipping providers have a global version and one or more country-specific versions, for example DHL Deutsche Post.
Example: In the case of DHL Deutsche Post as the shipping service provider, Austria stands for DHL Austria.
For more information, see PayPal at developer.paypal.com/docs/tracking/reference/carriers/.
Tracking Carrier (Provider): DHL Deutsche Post, for example
Save your settings.
Result
The tracking code will be sent to PayPal.

Figure: Sending tracking code and shipping provider data to PayPal
Deleting incomplete orders manually
Delete incomplete orders manually.
Background
For technical reasons, PayPal creates orders even if the orders are not completed at the end.
This is the case when the customer selects the Payment order button in the checkout, but then does not log in to PayPal and complete the payment process.
To keep the system performant, remove such incomplete orders regularly.
The manual deletion – as opposed to automatic deletion – can be useful, for example, to check whether there are regular cancellations for certain PayPal payment types.
Prerequisites
You have enabled manual deletion of incomplete orders (see Configuring the handling of incomplete orders).
Procedure
Choose .
Unfinished orders have order number 0 (Figure: Deleting incomplete orders manually, item 1a, 1b).
Choose Delete Entry (Figure: Deleting incomplete orders manually, item 2).
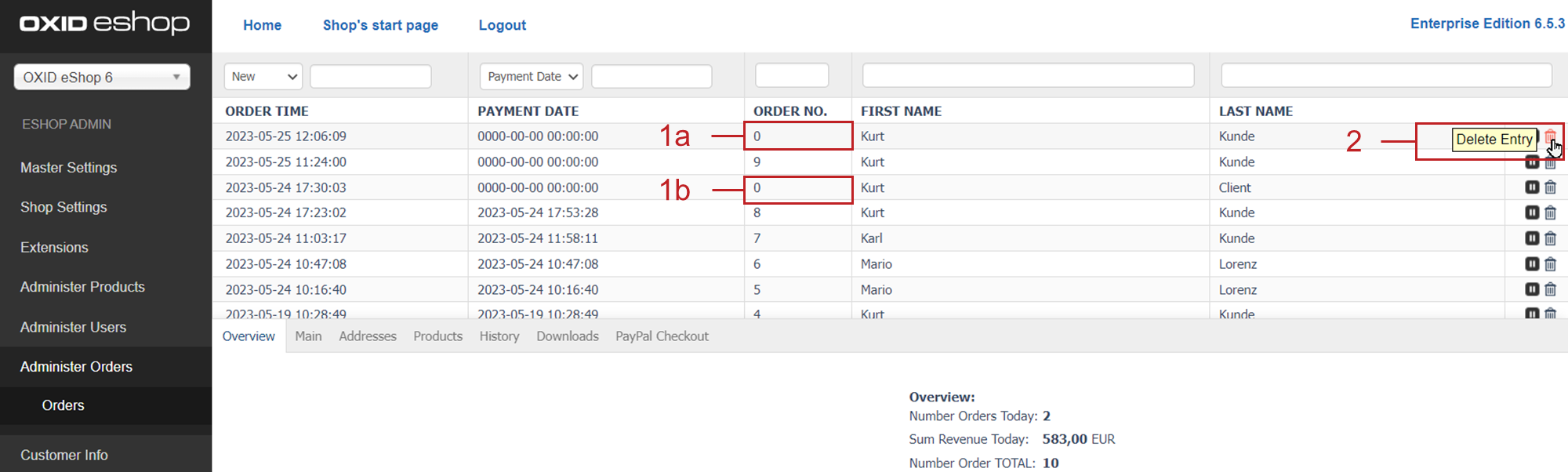
Figure: Deleting incomplete orders manually