Configuration
The OXID eShop personalisation option requires some settings that affect the display of the recommended products in the shop.
In addition, the products for the preparation and display of the recommendations need to be exported from the shop and transferred to econda as a product feed in .csv format. econda Analytics and Tag Manager were activated in the shop, and the necessary files added to the shop.
General proceeding
In your econda Cockpit, generate the data required to integrate econda Analytics and econda Tag Manager.
To integrate econda Analytics, you have the following options:
Download an econda Analytics JS library file, to upload it to your OXID eShop manually.
For more information about downloading the econda Analytics JS library, see https://docs.econda.de/en/INDE/analytics%2Bintegrieren/analytics%2Bintegrieren.html.Create an econda Loader container, to load econda Analytics automatically.
For more information about creating a container, see https://docs.econda.de/en/COCKPIT/integration/container/container%2Banlegen.html#integration-neuen-container-anlegen.Tip
Integrating and updating econda Analytics via econda Loader is easier, so we recommend using econda Loader.
To integrate econda Tag Manager, create and download a Tag Manager file for your main shop or your subshops.
For more information, see the econda Integration documentation under https://docs.econda.de/en/INDE/index.html.
Perform the personalization configuration.
To do so, on the econda Audience Relationship Platform (ARP), define the details of the data privacy banner and opt-ins/opt-outs.
Background: The personalization configuration concerns the consents to be obtained by the customer and his consent for the exchange of data with third parties. All changes made on the Audience Relationship Platform are immediately active in the shop and can be tested there directly.
For more information about the personalization configuration, see the econda Privacy Protection module documentation. Or, as a shop owner, get support by the econda consultants.In the Admin panel, under , configure the settings on the corresponding tabs as follows.
General tab
Establish a connection between your OXID eShop and econda.
If you use econda Loader to integrate econda Analytics or use the econda Privacy Protection banner, specify the ID of the econda Loader container you gave created in the Cockpit.
Prerequisites
If you use econda Loader, you have identified the container ID.
To do so, do the following:
In your econda account, in the menu on the left, choose Integration.
The contains created are displayed.Choose the <> button of the container.
The integration code is displayed.Choose the Shop System tab.
The container ID is displayed (Fig.: Identifying the econda container ID).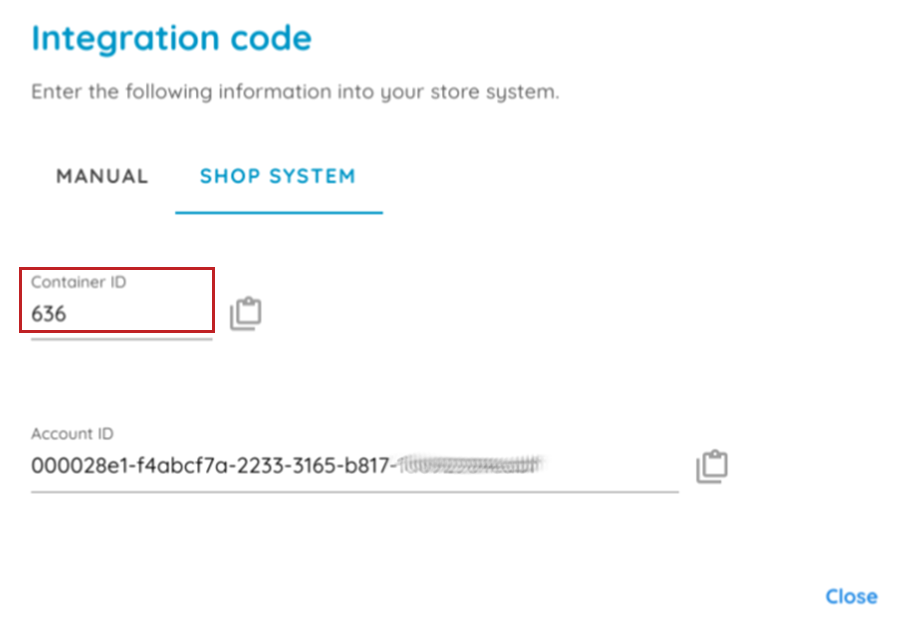
Fig.: Identifying the econda container ID
Procedure
In the ID of the econda account field, enter your econda account ID (Fig.: Specifying the econda account ID, Pos. 1).
Find this letter-number combination in the econda Cross Sell Dashboard when you view your account details.If you use the econda Loader, in the ID of the econda container, enter the ID of the container you have created in your Econda Cockpit (Fig.: Specifying the econda account ID, Pos. 2).
If you don’t use econda Loader, leave the field empty and upload your econda Analytics JS library file on the Analytics tab.Optional: To test econda recommendation widgets, check the Use products from the econda demo shop checkbox (Fig.: Specifying the econda account ID, Pos. 3).
Background: The econda recommendation widgets are integrated into the start page, the category view, the product details page, and the thank-you page at the end of the ordering process in your OXID eShop.
The econda recommendation widgets can display products from the econda demo shop. Test the presentation in the recommendation widgets if your products have not yet been exported, for example.Save your settings.
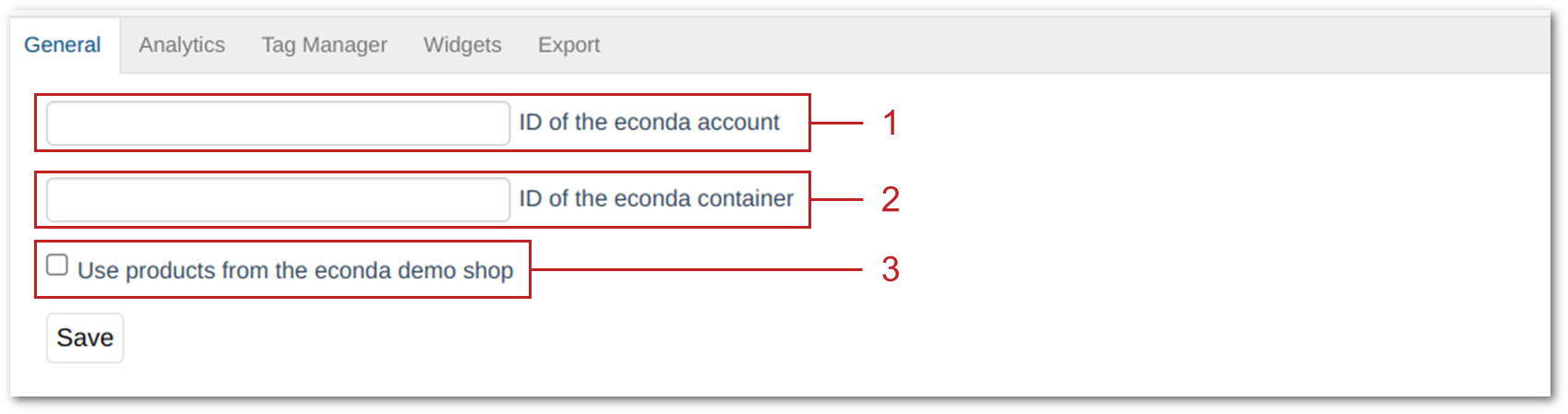
Fig.: Specifying the econda account ID
Analytics tab
Enable econda Analytics and activate personalization, meaning the handling of personal data in accordance with data protection regulations.
econda Cross Sell recommendations are based, among other things, on the behaviour of your online shop visitors. Analysing this visitor behaviour requires information which is provided by econda Analytics.
Prerequisites
If you want to use the econda Loader (instead of the econda Analytics JS library file) to integrate econda Analytics and the econda privacy banner into your OXID eShop, you have created the corresponding containers and specified the container ID on the General tab (see tab General, step 2).
Procedure
To activate econda Analytics in your OXID eShop, do one of the following, depending on your integration (see econda Analytics integration options):
If you have created an econda Loader container and specified its ID on the General tab, just choose the Enable econda Analytics checkbox.
If you have created and downloaded an econda Analytics JS library file to integrate it manually, do the following:
Choose the econda Analytics JS library file and upload it to your OXID eShop.
Choose the Enable econda Analytics checkbox.
Activate personalization, meaning the handling of personal data in accordance with data protection regulations (see Performing the personalization configuration).
To do so, choose the Activate Personalization checkbox.
The first time a customer accesses the shop, a data privacy banner is displayed. This informs the customer that the site tracks the usage behaviour and that the information is stored in a small text file (cookie) on the user’s computer.
Save your settings.
Result
Depending on your integration, one of the following messages appear:
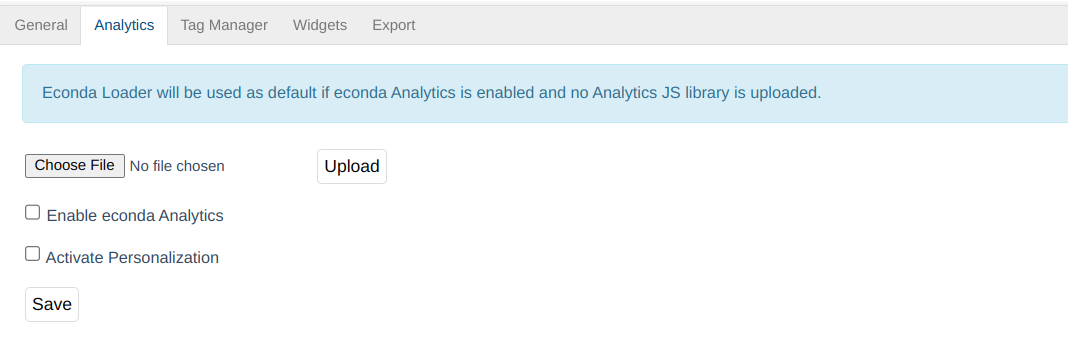
Fig.: Using econda Loader
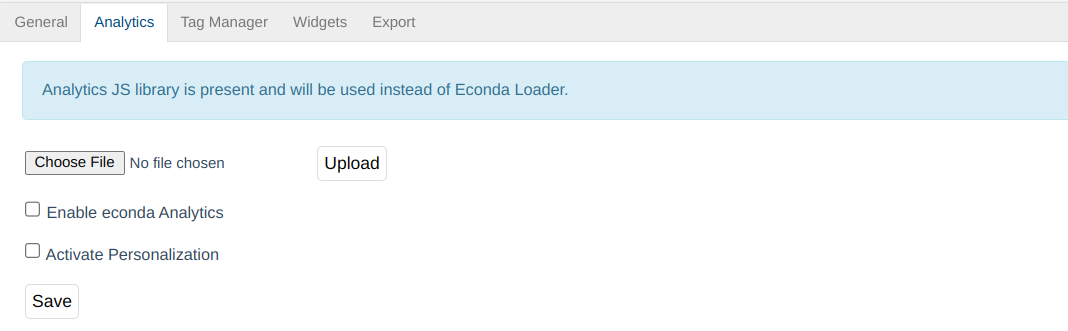
Fig.: Using an econda Analytics JS library file
Tag Manager tab
The econda Tag Manager allows you to define pixels and code scripts and to set rules and variables for their application. These tags are defined via an econda user interface with code check function.
The Tag Manager has been integrated into OXID eShop so that the defined tags are contained in the headers of the individual shop pages and can react to visitor actions.
Procedure
Choose the econda Tag Manager file (see Integrating the econda Tag Manager) and upload it to your OXID main shop or the respective subshop (Fig.: Uploading an econda Tag Manager file).
Choose the Enable Tag Manager checkbox.
Save your settings.
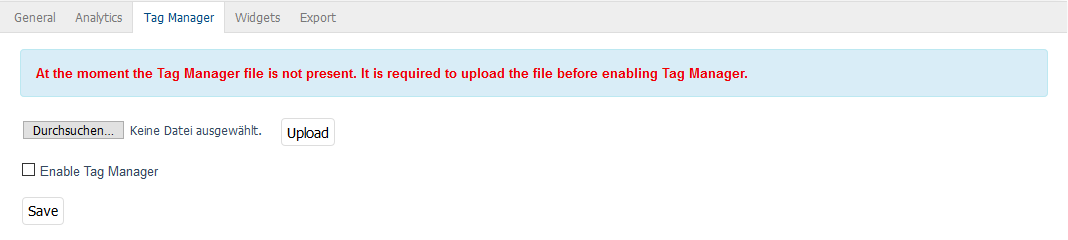
Fig.: Uploading an econda Tag Manager file
Widgets tab
Recommendation widgets are configured based on existing templates in the econda Cross Sell Dashboard. Shop owners receive support from econda consultants to successfully implement their requirements for the recommendation and presentation of products.
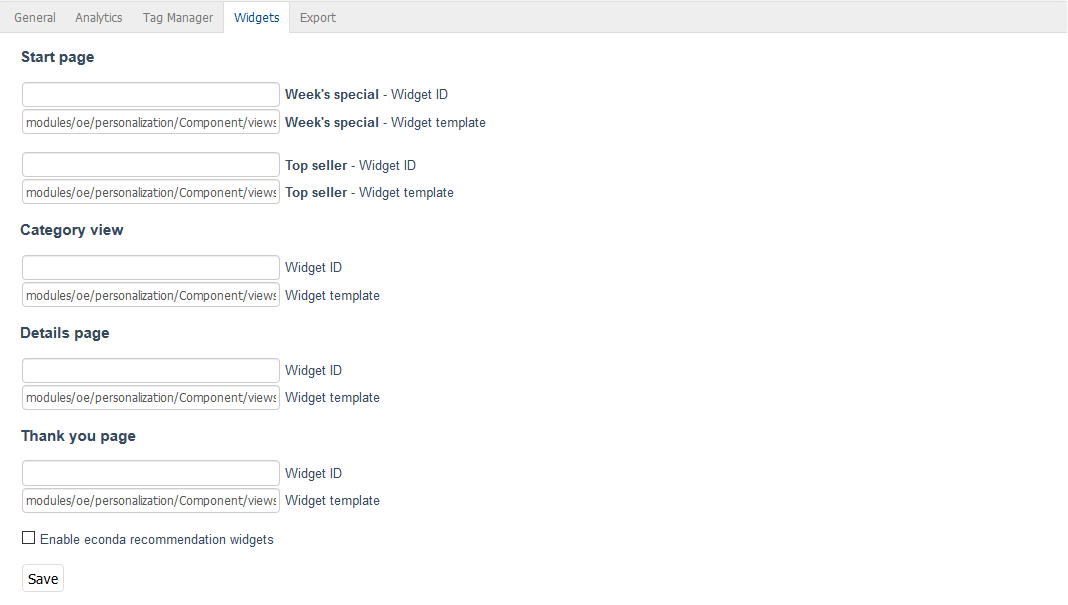
Fig.: Personalisation - Widgets
In OXID eShop, econda recommendation widgets are integrated into the start page, the category view, the product details page, and the thank-you page at the end of the ordering process. Recommendation widgets must be enabled for these pages to display recommended products.
To access the recommendation service, you will need the IDs of the recommendation widgets configured in econda. Enter them in the Widget ID field of the start page, the category view, the details page, and the thank-you page. The Widget template field contains the relative path to the template that controls the display of the products. The default template is Component/views/list.ejs.html.
Hint
Configuring the recommendation widgets and creating the rules in the econda Cross Sell Dashboard are not part of this documentation. Please contact econda Support if you have any questions.
Export tab
To recommend products, econda needs information about your product catalogue. This information is generated by an export that writes the product data into two .csv files. By default, these are stored in the export/oeeconda directory.
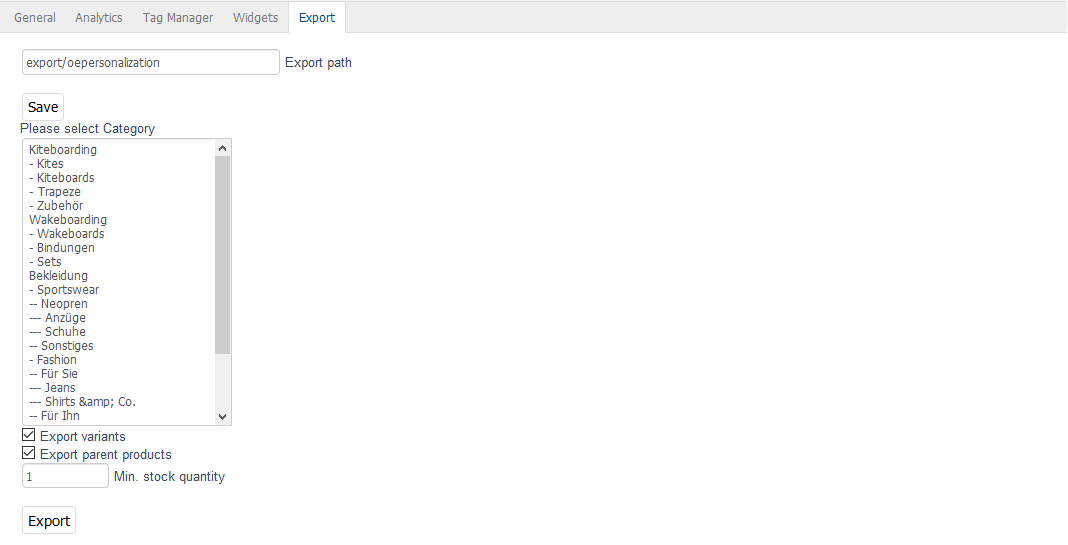
Fig.: Personalisation - Export
Export can be started in the Admin panel or executed outside of the shop as a cron job.
Export in the Admin panel
Export always includes all products of a category. The categories to be included in the export can be defined in the displayed category tree by selecting them with the left mouse button. Hold down the Ctrl or the Shift key to select multiple categories. Press Ctrl+a to select all categories at once.
For products that have variants, you can define whether the variants should also be exported along with the parent product. To do this, check the respective box.
Available stock can also be considered when exporting products. Determine how many products must be in stock to be exported.
Export as a cron job
The following command is executed for the export of product data. You can specify your own configuration file containing the export parameters.
vendor/bin/oe-personalization-data-feed --config my-params.php
If it is called without a configuration file, the file source/modules/oe/personalisation/config/default_params.php will be used for export.
vendor/bin/oe-personalization-data-feed
The parameters of a configuration file correspond to the settings that can be defined in the Admin panel for the export of product data. You can use the file default_params.php as a template for your configuration file.