Auf UTF-8 umstellen¶
Diese Anleitung beschreibt ein Update auf UTF-8 ab der Shopversion 4.1.1. Ältere eShopversionen können nicht auf diesen Zeichensatz umgestellt werden.
Update-Dateien¶
Enterprise Edition¶
5.3.0 - 5.3.x: OXID_UTF8UPDATE_EE_5.3.0.zip
5.2.0 - 5.2.x: OXID_UTF8UPDATE_EE_5.2.0.zip
5.1.0 - 5.1.x: OXID_UTF8UPDATE_EE_5.1.0.zip
5.0.0 - 5.0.x: OXID_UTF8UPDATE_EE_5.0.0.zip
4.6.0 - 4.6.x: OXID_UTF8UPDATE_FOR_4.6.0.zip
4.5.1 - 4.5.x: OXID_UTF8UPDATE_EE_4.5.1-4.5.x.zip
4.5.0: OXID_UTF8UPDATE_EE_4.5.0.zip
4.4.0 - 4.4.x: OXID_UTF8UPDATE_EE_4.4.0.zip
4.3.0 - 4.3.2: OXID_UTF8UPDATE_EE_4.3.0.zip
4.1.6 - 4.2.0: OXID_UTF8UPDATE_EE_4.1.6-4.2.0.zip
4.1.1 - 4.1.5: OXID_UTF8UPDATE_EE_4.1.1-4.1.5.zip
Professional Edition¶
4.10.0 - 4.10.x: OXID_UTF8UPDATE_PE_4.10.0.zip
4.9.0 - 4.9.x: OXID_UTF8UPDATE_PE_4.9.0.zip
4.8.0 - 4.8.x: OXID_UTF8UPDATE_PE_4.8.0.zip
4.7.0 - 4.7.x: OXID_UTF8UPDATE_PE_4.7.0.zip
4.6.0 - 4.6.x: OXID_UTF8UPDATE_FOR_4.6.0.zip
4.5.1 - 4.5.x: OXID_UTF8UPDATE_PE_4.5.1-4.5.x.zip
4.5.0: OXID_UTF8UPDATE_PE_4.5.0.zip
4.4.0 - 4.4.x: OXID_UTF8UPDATE_PE_4.4.0.zip
4.3.0 - 4.3.2: OXID_UTF8UPDATE_PE_4.3.0.zip
4.1.6 - 4.2.0: OXID_UTF8UPDATE_PE_4.1.6-4.2.0.zip
4.1.1 - 4.1.5: OXID_UTF8UPDATE_PE_4.1.1-4.1.5.zip
Community Edition¶
4.10.0 - 4.10.x: OXID_UTF8UPDATE_CE_4.10.0.zip
4.9.0 - 4.9.x: OXID_UTF8UPDATE_CE_4.9.0.zip
4.8.0 - 4.8.x: OXID_UTF8UPDATE_CE_4.8.0.zip
4.7.0 - 4.7.x: OXID_UTF8UPDATE_CE_4.7.0.zip
4.6.0 - 4.6.x: OXID_UTF8UPDATE_FOR_4.6.0.zip
4.5.1 - 4.5.x: OXID_UTF8UPDATE_CE_4.5.1-4.5.x.zip
4.5.0: OXID_UTF8UPDATE_CE_4.5.0.zip
4.4.0 - 4.4.x: OXID_UTF8UPDATE_CE_4.4.0.zip
4.3.0 - 4.3.2: OXID_UTF8UPDATE_CE_4.3.0.zip
4.1.6 - 4.2.0: OXID_UTF8UPDATE_CE_4.1.6-4.2.0.zip
4.1.1 - 4.1.5: OXID_UTF8UPDATE_CE_4.1.1-4.1.5.zip
1. Systemvoraussetzungen für UTF-8 prüfen¶
Loggen Sie sich in den Administrationsbereich ein
Gehen Sie zu
Überprüfen Sie, ob mbstring und UTF-8 Unterstützung grün sind
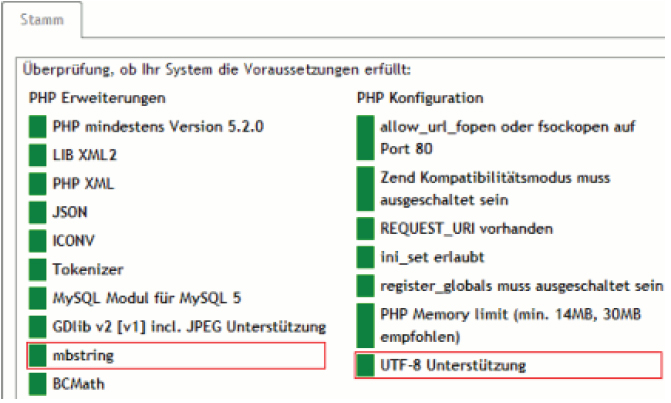
Die Umstellung auf UTF-8 funktioniert nur, wenn die oben genannten Systemvoraussetzungen erfüllt sind. Trifft dies nicht zu, kann das Update Ihren eShop beschädigen!
2) Shop temporär offline setzen¶
Der Shop muss für die Dauer des Updates offline sein. Dazu wird die index.php im Hauptverzeichis Ihres eShops ersetzt.
Machen Sie eine Sicherungskopie der
index.php, die sich im Hauptverzeichnis Ihres Shops befindet.Erstellen Sie eine neue
index.phpmit folgendem Inhalt:
<?php echo "Der eShop ist zur Zeit offline wegen Wartungsarbeiten. Bitte versuchen Sie es später noch einmal.\n";?>Überschreiben Sie die
index.phpmit der neuenindex.php.
Rufen Sie Ihren eShop im Browser auf. Die Wartungsarbeiten-Nachricht sollte erscheinen.
3. Sicherungskopie der Datenbank anlegen¶
Erstellen Sie eine Sicherungskopie Ihrer Datenbank.
4. Datenbank auf UTF-8 umstellen¶
Als nächstes wird die Datenbank auf UTF-8 umgestellt. Die entsprechenden Datenbank-Kommandos finden Sie in der.sql-Datei im Updatepaket. Bevor Sie die Befehle in die Datenbank einspielen, müssen Sie die Datei bearbeiten. Ersetzen Sie _NAME_OF_DB_ mit dem Namen Ihrer Datenbank.
Sie können die Datenbank-Befehle auf mehrere Arten ausführen:
Viele Web-Hoster bieten phpMyAdmin zur Datenbankadministration an. In diesem Tool können Sie die Import-Funktion verwenden.
Wenn Sie Kommandozeilenzugriff auf die Datenbank haben, können Sie die
update.sqlper Kommandozeile aufrufen.
Die Befehle sind für die Standard-Datenbank des OXID eShop. Wenn Sie Änderungen an der Datenbank vorgenommen haben, müssen diese manuell auf UTF-8 umgestellt werden.
5. Sprachdateien überprüfen¶
In den Sprachdateien muss angegeben werden, welcher Zeichensatz verwendet wird. Alle Sprachdateien in den folgenden Verzeichnissen müssen überprüft werden. {locale} steht dabei für de, en, fr usw.
Sprachdateien für den Administrationsbereich: /application/admin/locale/
Sprachdateien für das Frontend: /application/flow/locale/
Überprüfen Sie, ob in jeder Sprachdatei der Zeichensatz angegeben wird, z.B.: ‚charset‘ => ‚ISO-8859-15‘,
Falls der Zeichensatz nicht angegeben ist, werden die Sprachdateien ignoriert. Damit die Sprachdateien korrekt funktionieren, müssen Sie mit einem Texteditor den Zeichensatz der Datei herausfinden. Fügen Sie die Zeichensatz-Information in die Sprachdatei ein:
$aLang = array(
'charset' => 'ZEICHENSATZNAME',
Folgende Zeichensätze werden von PHP unterstützt: ISO-8859-1, ISO-8859-15, UTF-8, cp866, cp1251, cp1252, KOI8-R, BIG5, GB2312, BIG5-HKSCS, Shift_JIS, EUC-JP
6. Eigene Erweiterungen überprüfen¶
Wenn Sie den OXID eShop mit eigenen Dateien erweitert haben, müssen Sie den Zeichensatz dieser Dateien überprüfen. Alle Dateien außer den Sprachdateien müssen in ISO-8859-15 kodiert sein. Ansonsten kann es zu Problemen mit Sonderzeichen kommen.
Überprüfen Sie, ob alle Erweiterungen (außer den Sprachdateien) in ISO-8859-15 kodiert sind.
7. update.php ausführen¶
Kopieren Sie die
update.phpaus dem Update-Paket ins Hauptverzeichnis Ihres Shops.Rufen Sie das Update-Skript mit ihrem Browser auf (
www.ihreshop.de/update.php).Im ersten Schritt wird der derzeit verwendete Zeichensatz automatisch erkannt.
Klicken Sie auf Proceed, um das Update auszuführen.
Auf der nächsten Seite werden die Ergebnisse des Updates angezeigt. Überprüfen Sie, ob alle Sonderzeichen korrekt gespeichert sind (besonders die Währungseinstellungen, vgl. Bugtracker-Eintrag #579). Ändern Sie eventuell falsche Sonderzeichen im Administrationsbereich, nachdem Sie das Update beendet haben.
8. config.inc.php aktualisieren¶
Überprüfen Sie, ob in der
config.inc.phpim Hauptverzeichnis Ihres Shops die Einstellung$this -> iUtfModevorhanden ist.Falls nicht vorhanden, fügen Sie folgende Zeile zur
config.inc.phphinzu:
$this -> iUtfMode = '1'; // 1 - enables UTF-8, 0 - disables UTF-8Falls vorhanden, ändern Sie
$this -> iUtfMode = '0';in$this -> iUtfMode = '1';
9. Temporäre Dateien löschen¶
Löschen Sie alle Dateien, die sich im Verzeichnis
/tmpbefinden.
10. index.php wiederherstellen¶
Kopieren Sie die Sicherungskopie der
index.php, die Sie erstellt hatten, zurück ins Hauptverzeichnis Ihres Shops.
11. Fertigstellen¶
Das Update auf den Zeichensatz UTF-8 ist fertig.