Konfiguration
Machen Sie das Modul Stripe Payment für OXID für Ihren OXID eShop betriebsbereit.
Grundsätzliches Vorgehen
Stellen Sie sicher, dass das Modul aktiviert ist.
Ermöglichen Sie die Kommunikation mit Stripe:
Generieren Sie Schlüssel, um Ihren OXID eShop mit Stripe zu verbinden.
Optional: Ordnen Sie die von Stripe verwendeten Bestell-Status den Ordnen Ihrer Bestellungsverwaltung zu.
Legen Sie Cronjobs an, um beispielsweise den Versandstatus an Stripe zu übermitteln oder unabgeschlossene Bestellungen abzuschließen.
Legen Sie einen Webhook an, damit Stripe Statusmeldungen an Ihren OXID eShop senden kann.
Konfigurieren Sie die von Stripe Payment für OXID bereitgestellten Zahlungsmethoden als Zahlungsarten in Ihrem eShop:
Aktivieren Sie die Länder, die Sie abdecken wollen.
Verknüpfen Sie die Zahlungsarten mit Ihren Versandarten und Versandkostenregeln.
Machen Sie Testzahlungen und passen Sie die Konfiguration an, bis alle Zahlungsprozesse nach Ihren Vorstellungen funktionieren.
Um Stripe Payment für OXID im Live-Modus zu betreiben, wiederholen Sie den Prozess analog.
Stripe Payment aktivieren
Stellen Sie sicher, dass Stripe Payment für OXID in jedem Subshop aktiviert ist, in dem Sie das Modul nutzen wollen.
Vorgehen
Wählen Sie .
Wählen Sie das Modul Stripe Payment.
Wenn das Modul noch nicht aktiviert ist, wählen Sie .
Stripe Payment konfigurieren
Starten Sie das Konfigurieren.
Voraussetzungen
Sie haben Stripe Payment aktiviert.
Vorgehen
Wählen Sie .
Note
Bei Bedarf Cache leeren
Wenn die Konfigurationseinstellungen nicht korrekt angezeigt werden, leeren Sie den Cache.
Weitere Informationen finden Sie unter Installation im Schritt Cache leeren.
Grundkonfiguration einrichten
Verbinden Sie Stripe Payment mit Stripe.
Voraussetzungen
Sie haben Stripe kontaktiert und Zugang zu Ihrem Strip Dashboard unter dashboard.stripe.com/dashboard.
Ihre Testumgebung hat SSL.
Vorgehen
Melden Sie sich im Stripe Dashboard an (unter dashboard.stripe.com/dashboard).
Wählen Sie im OXID eShop Admin-Bereich .
Wählen Sie unter Grundkonfiguration die Schaltfläche Connect with stripe.
Sie werden aufgefordert, das Konto zu wählen oder anzulegen, mit dem Sie Ihren OXID eShop verbinden wollen (Abb.: Stripe-Konto wählen).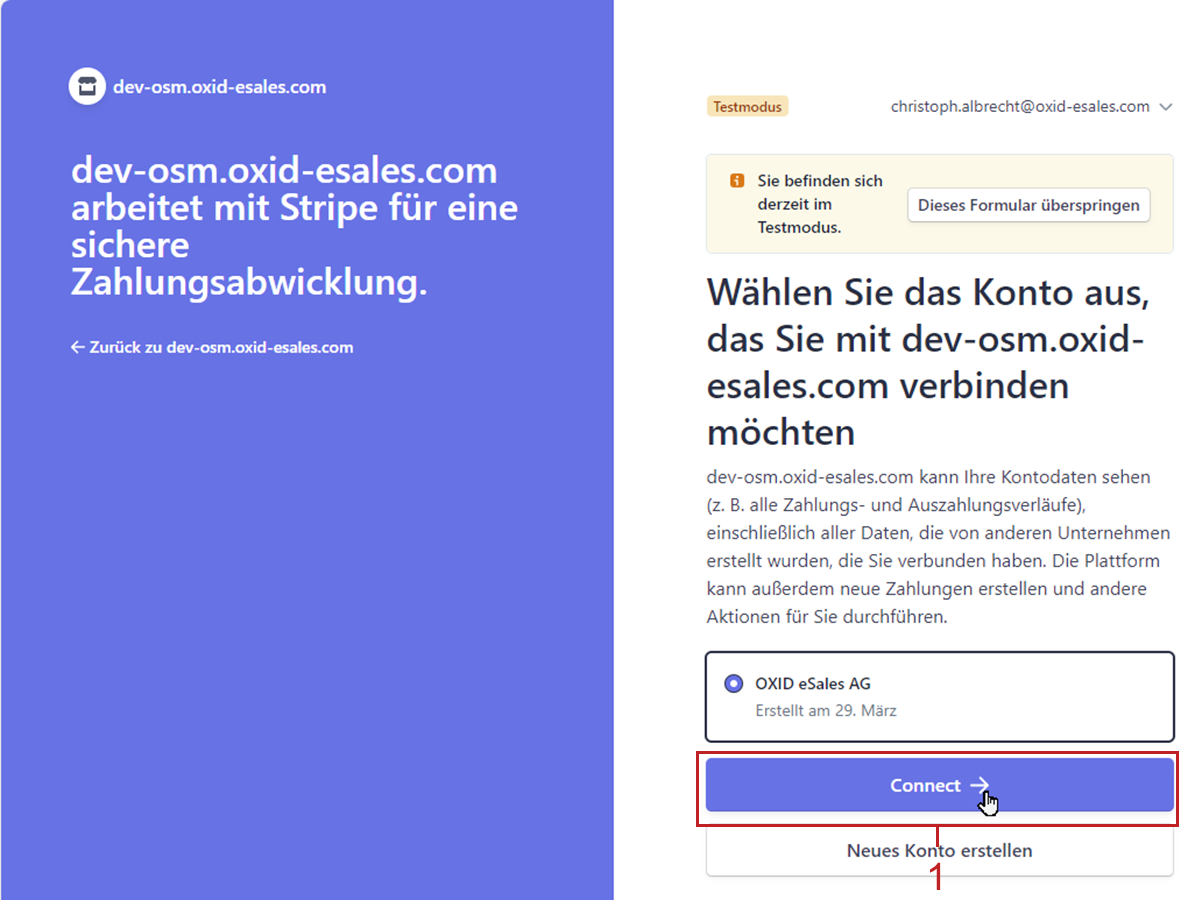
Abb.: Stripe-Konto wählen
Wählen Sie Connect (Abb.: Stripe-Konto wählen, Pos. 1).
Das System bestätigt das Onboarding (Abb.: Onboarding bestätigt).
Abb.: Onboarding bestätigt
Wählen Sie die Schaltfläche Zum Admin-Bereich (Abb.: Onboarding bestätigt, Pos. 1).
Wählen Sie .
Unter Grundkonfiguration wird angezeigt, dass die Verbindung hergestellt ist (Abb.: Verbindung verifizieren und privaten Schlüssel eingeben, Pos. 1).Geben Sie Ihren privaten API-Schlüssel ein.
Wählen Sie im Strip-Dashboard .
Wählen Sie die Schaltfläche Geheimschlüssel erstellen
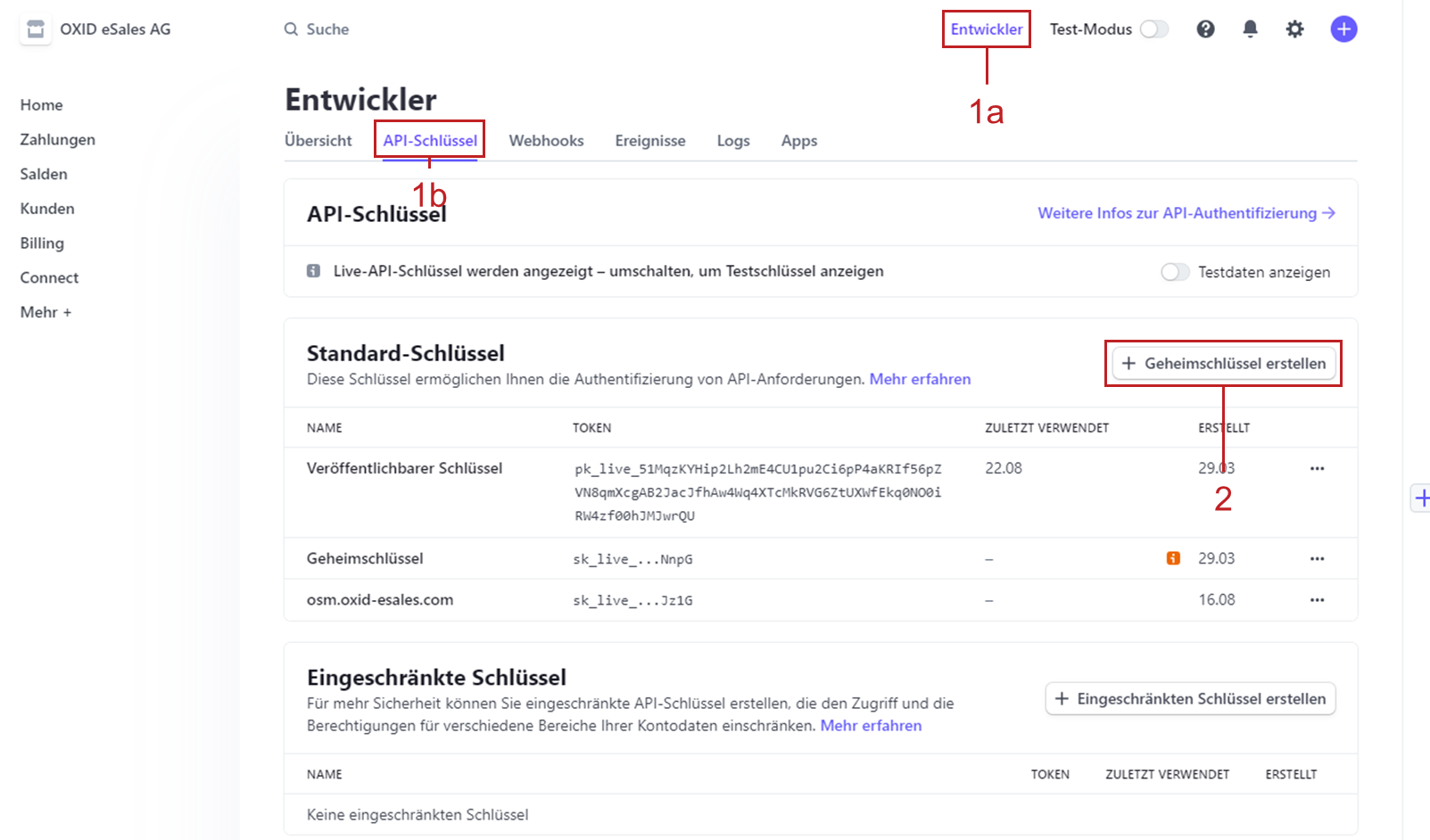
Abb.: Geheimschlüssel erstellen
Der private API-Schlüssel wird angezeigt (Abb.: Privaten API-Schlüssel kopieren).
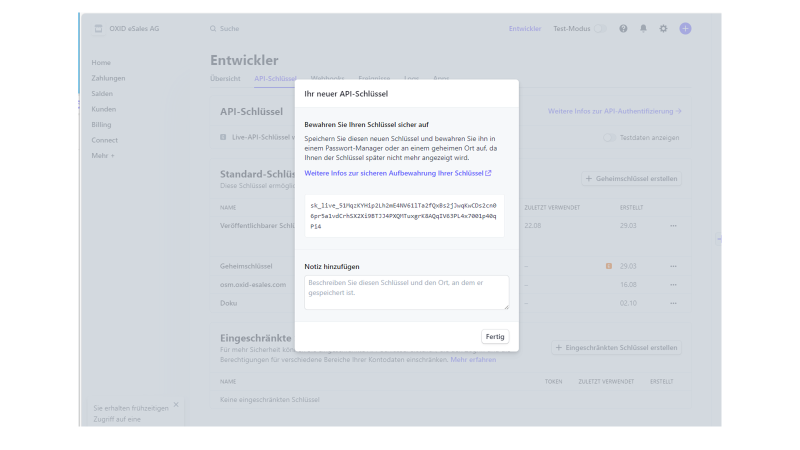
Abb.: Privaten API-Schlüssel kopieren
Folgen Sie den Anweisungen zum Sichern Ihres privaten API-Schlüssels und wechseln Sie zurück in den Administrator-Bereich Ihres OXID eShops.
Geben Sie Ihren privaten API-Schlüssel im Eingabefeld Test API Private Key ein (Abb.: Verbindung verifizieren und privaten Schlüssel eingeben, Pos. 2).
Speichern Sie Ihre Eingaben (Abb.: Verbindung verifizieren und privaten Schlüssel eingeben, Pos. 3).
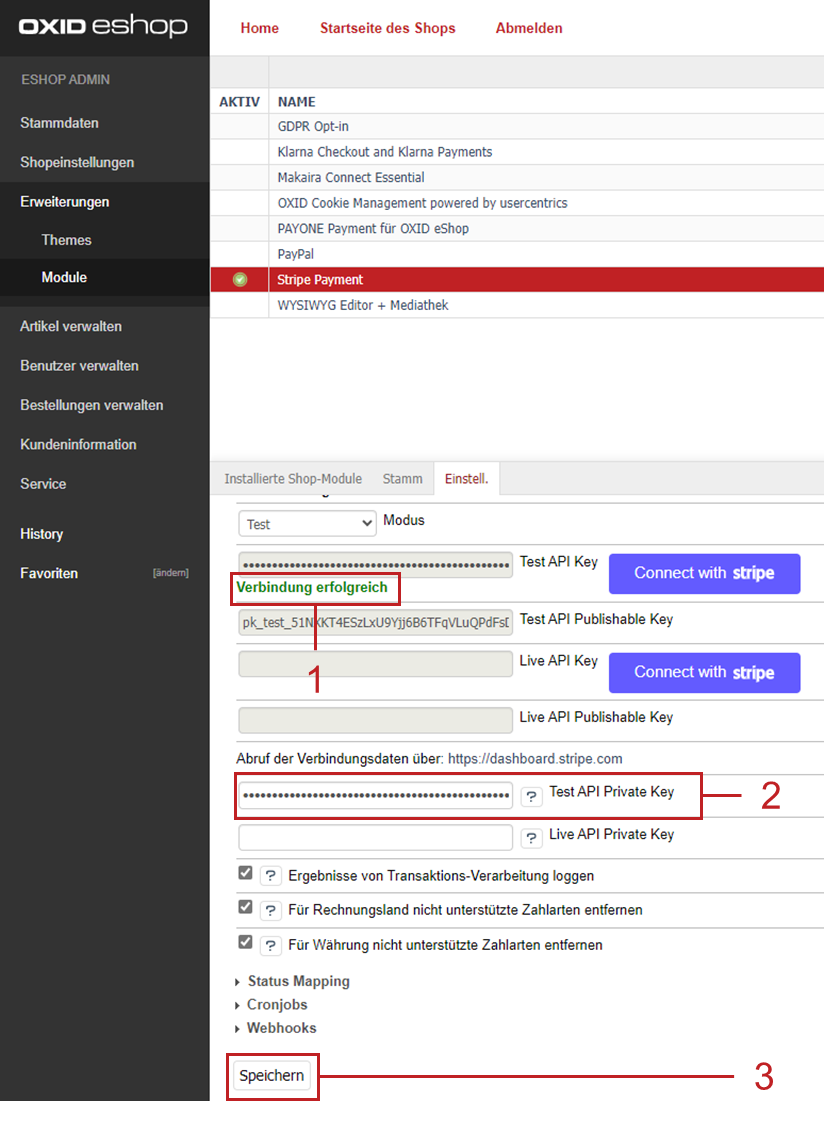
Abb.: Verbindung verifizieren und privaten Schlüssel eingeben
Status-Mapping vornehmen
Ordnen Sie die Stripe-Zahlungsvorgangs-Status den Ordnern in der Bestellungsverwaltung zu, die Sie unter konfiguriert haben.
Vorgehen
Optional: Ordnen Sie die folgenden von Stripe verwendeten Bestell-Status den Ordnen Ihrer Bestellungsverwaltung zu:
Stripe-Status Ausstehend: Bestell-Status, bevor der Kunde zum Zahlungs-Gateway umgeleitet wird
Stripe-Status in Bearbeitung: Bestell-Status für abgeschlossene Zahlungen
Stripe-Status Storniert: Bestell-Status für stornierte Bestellungen
Resultat
Die mit Stripe abgewickelten Bestellungen werden entsprechend ihrem Stripe-Status in die entsprechenden Ordner sortiert und klassifiziert (Abb.: Stripe-Bestellungen nach Status kategorisiert anzeigen.
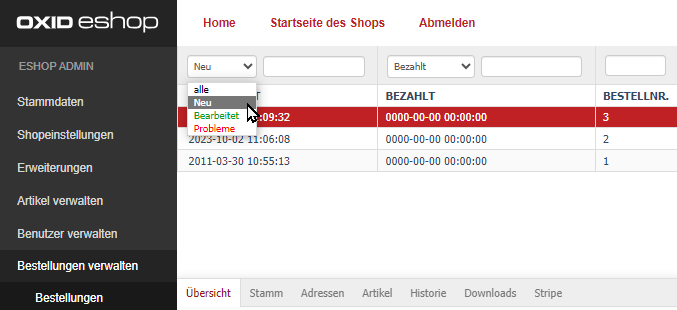
Abb.: Stripe-Bestellungen nach Status kategorisiert anzeigen
Cronjobs anlegen
Richten Sie einen Cronjobs ein, um beispielsweise täglich unabgeschlossene Bestellungen abzuschließen.
Wenn Sie den Cronjob über eine URL aufrufen, fügen Sie den GET-Parameter secureKey hinzu.
Vorgehen
Richten Sie auf Ihrem Server einen Cronjob ein, der im Modulverzeichnis auf die Datei
/source/modules/fc/stripe/Application/Model/Cronjob.phpverweist und damit – beispielsweise ein Mal täglich – die Skripte im Verzeichnis/source/modules/fc/stripe/Application/Model/Cronjobausführt.Aktivieren Sie unter Cronjobs die Skripte, damit sie tatsächlich ausgeführt werden.
Abschluss von bezahlten, aber nicht vollendeten Bestellungen (FinishOrders.php)
Schließen Sie Bestellungen ab, bei denen der Kunde erfolgreich bezahlt hat, aber scheinbar für den Abschluss des Bestellvorgangs nicht wieder in den Shop zurückgekehrt ist.
Der Cronjob finalisiert nur Bestellungen aus den letzten 24 Stunden, um keine Bestellungen zu verändern, die wahrscheinlich schon manuell bearbeitet wurden.
Versand einer Zahlungs-Erinnerungs-Email (SecondChance.php)
Versenden Sie automatisch E-Mails mit Zahlungserinnerungen, wenn eine Bezahlung noch nicht erfolgt ist. Ihr Kunde gelangt zurück in den Zahlungsvorgang und kann die Bestellung abschließen.
Ändern Sie bei Bedarf die Betreff-Zeile in der Datei
modules/fc/stripe/Application/translations/en/stripe_lang.php.Ändern Sie bei Bedarf den Anschreiben-Text der E-Mail unter im Baustein Stripe Second Chance Email (Abb.: E-Mail-Template für Stripe-Zahlungserinnerungen anpassen).
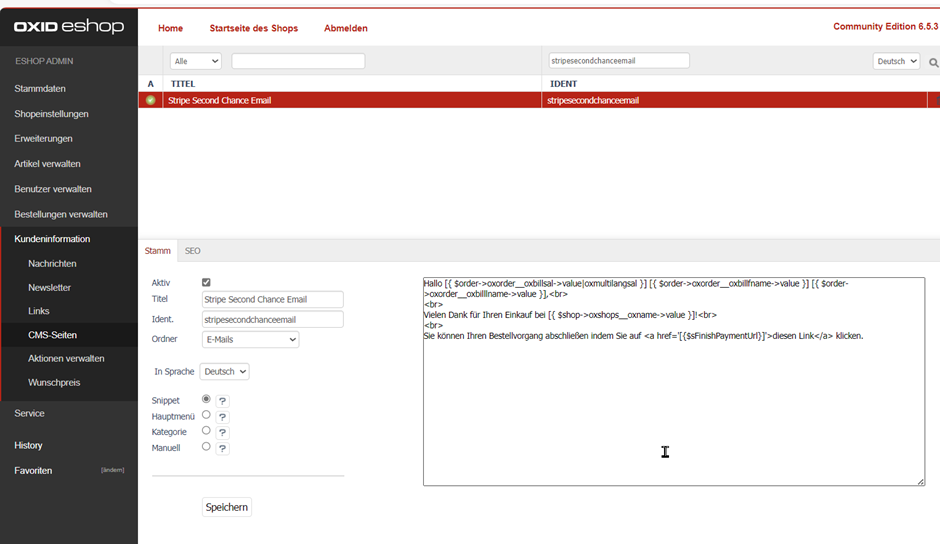
Abb.: E-Mail-Template für Stripe-Zahlungserinnerungen anpassen
Als Absender-Email-Adresse nutzt das System die E-Mail-Adresse, die unter konfiguriert ist.
Übermittlung von Versandstatus an Stripe (OrderShipment.php)
Wenn Sie den Versandstatus in Ihrem Shop über ein externes System setzen und nicht manuell über die Jetzt versenden-Schaltfläche in der Bestellverwaltung Ihres OXID eShops unter , dann übermitteln Sie den Versandstatus automatisch per Cronjob.
Beispiel: Sie wickeln die Transaktionen über ein ERP-System ab.
Wenn Sie das Skript Versand einer Zahlungs-Erinnerungs-Email aktivieren, geben Sie im Eingabefeld Zeitfenster nach dem Zahlungs-Erinnerungs-Email versendet wird den entsprechenden Wert ein.
Wenn Sie den Cronjob per URL aufrufen müssen (statt über die PHP-Kommandozeile), tun Sie Folgendes:
Fügen Sie dem Aufruf des Cronjobs den GET-Parameter secureKey an.
Beispiel:
https://YOUR-SHOP-URL-HERE/modules/fc/stripe/cron.php?secureKey=YOUR-SECURE-KEYGeben Sie den Wert des Parameters secureKey ins Feld Cronjob Sicherheits-Schlüssel ein.
Speichern Sie Ihre Eingaben.
Webhook anlegen
Legen Sie einen Webhook an. Damit erlauben Sie es Stripe, Ihren OXID eShop zu kontaktieren und in Echtzeit Statusmeldungen beispielsweise über abgeschlossene Transaktionen zu liefern.
Voraussetzungen
Sie haben die Grundkonfiguration abgeschlossen (siehe Grundkonfiguration einrichten).
Andernfalls erscheint die Fehlermeldung Ihr privater Stripe-Schlüssel wurde noch nicht konfiguriert.
Vorgehen
Wählen Sie unter Webhooks die Schaltfläche Webhooks erstellen.
Resultat
Das System zeigt an, dass der Webhook-Endpunkt konfiguriert ist (Abb.: Webhook-Endpunkt konfiguriert, Pos. 1).
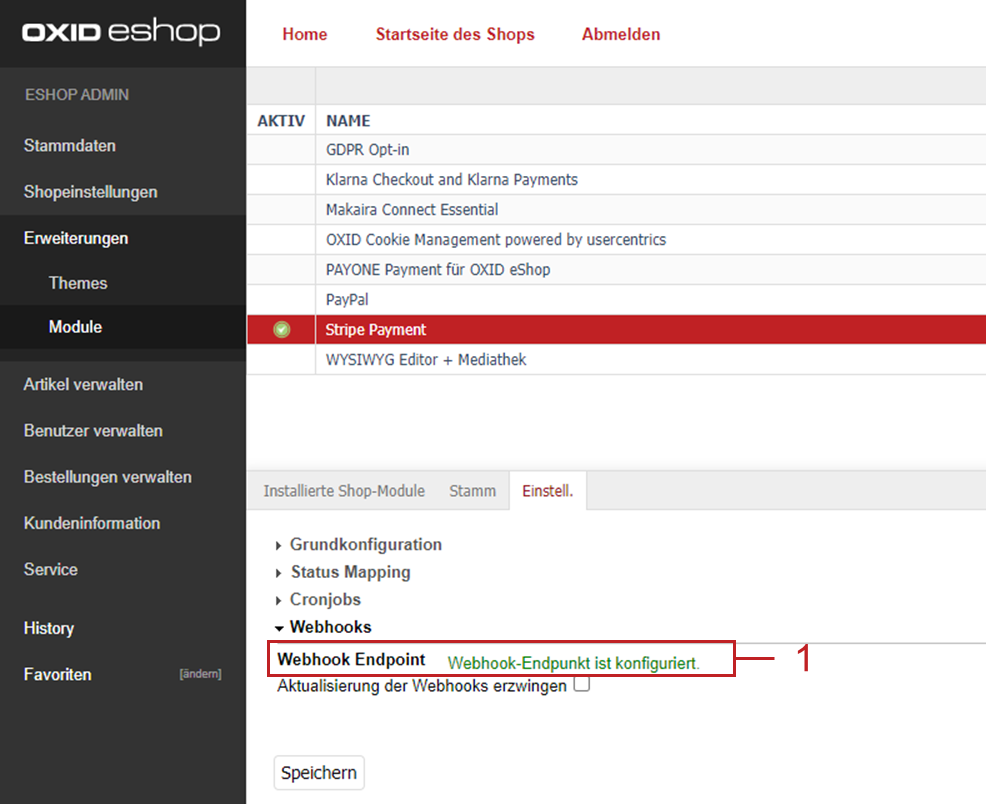
Abb.: Webhook-Endpunkt konfiguriert
Testzahlungen ausführen
Um die Verbindung zu verifizieren, führen Sie Testzahlungen aus.
Testen Sie die mit Stripe Payment bereitgestellten Zahlungsarten.
Vorgehen
Aktivieren Sie unter die gewünschten Stripe-Zahlungsarten.
Verifizieren Sie die Zuordnung der Zahlungsarten zu den Versandarten und Versandkostenregeln.
Führen Sie eine Bestellung beispielsweise mit Stripe GiroPay als Zahlungsart aus und autorisieren Sie die Testzahlung (Abb.: Testzahlung autorisieren).
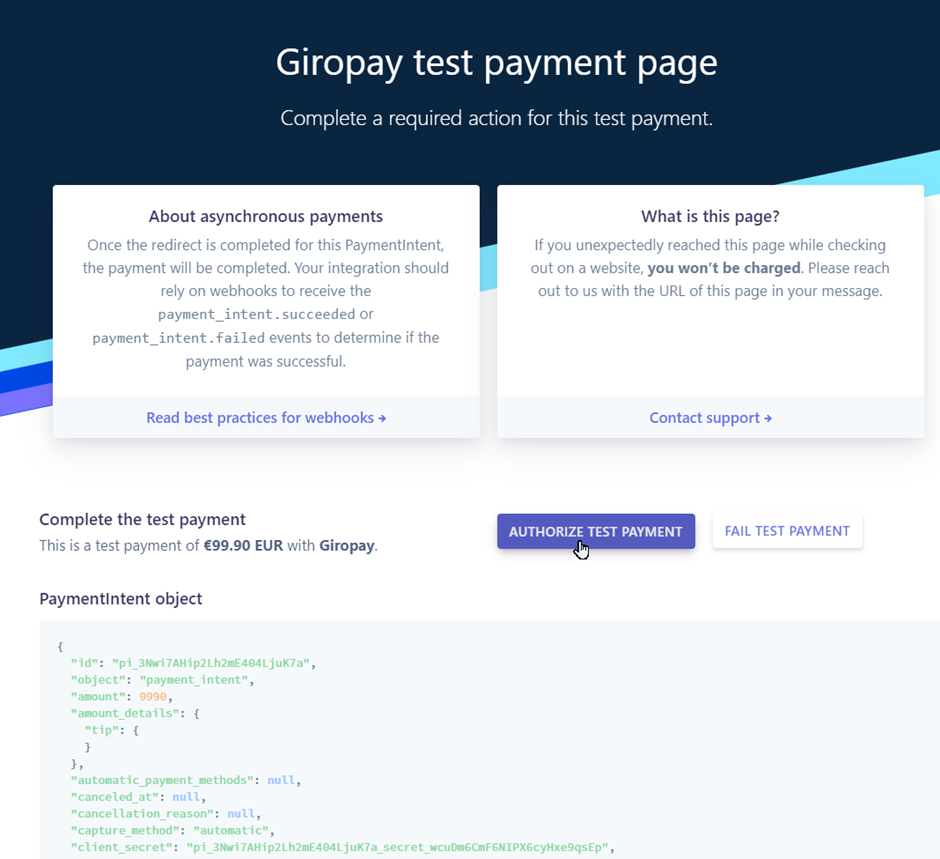
Abb.: Testzahlung autorisieren
Um die Bestellung zu verifizieren, zeigen Sie unter auf der Registerkarte Stripe die Zahlungsdetails an (Abb.: Testbestellung verifizieren, Pos. 1).
Um die Cronjobs zu prüfen, machen Sie eine Bestellung, ohne sie abzuschließen.
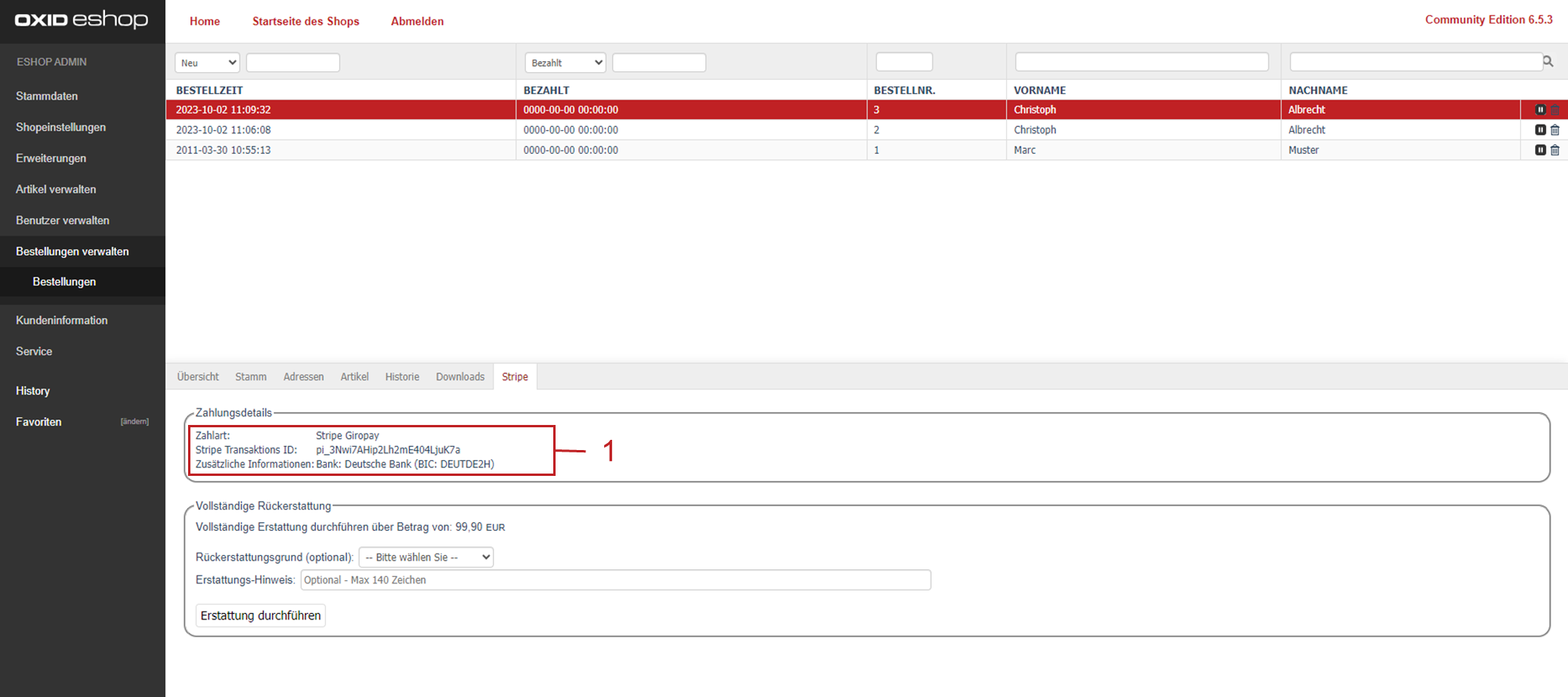
Abb.: Testbestellung verifizieren
Verifizieren Sie die Test-Bestellungen im Stripe-Dashboard unter Zahlungen (dashboard.stripe.com/test/payments, Abb.: Testbestellung im Stripe-Dashboard verifizieren).
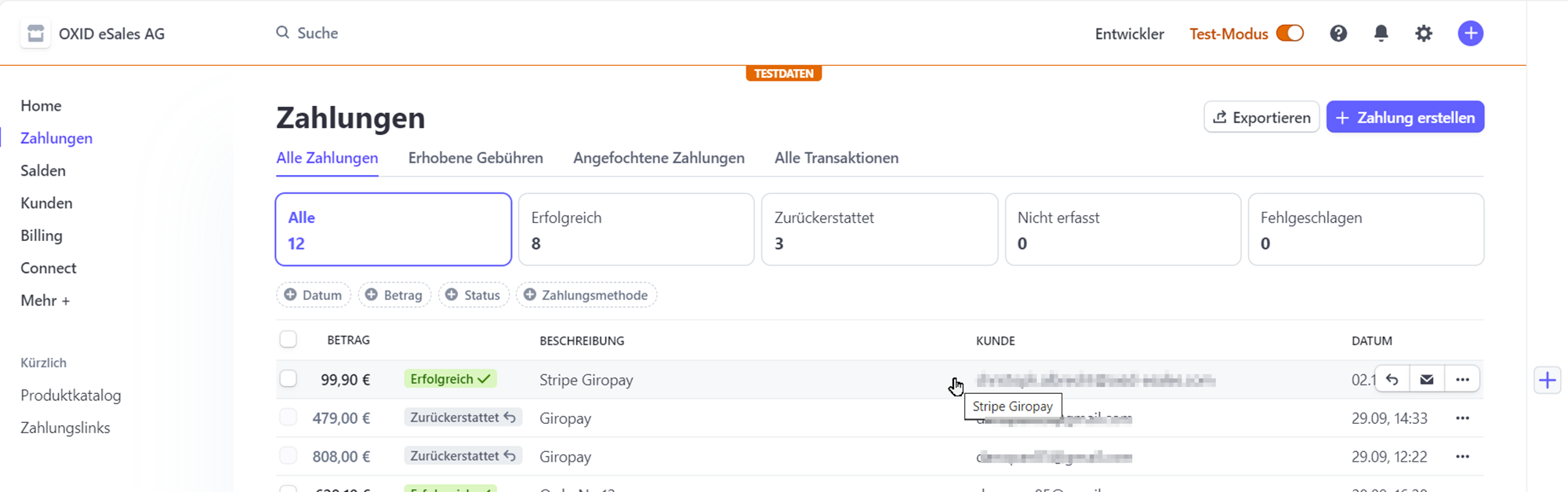
Abb.: Testbestellung im Stripe-Dashboard verifizieren
Empfohlen: Prüfen Sie das Transaktionslog unter
<Root-Verzeichnis Ihres OXID eShops>/log/StripeTransactions.log.Optional: Prüfen Sie, ob Sie Ihre Zahlungsarten und Währungseinstellungen wie gewünscht konfiguriert haben.
Erzeugen Sie dazu mögliche Fehlerfälle, die das System standardmäßig automatisch unterdrückt.Um diese möglichen Fehlerfälle zu erzeugen, deaktivieren Sie vorübergehend unter Grundkonfiguration die folgenden Kontrollkästchen:
Für Rechnungsland nicht unterstützte Zahlarten entfernen
Für Währung nicht unterstützte Zahlarten entfernen
Prüfen Sie mit Testzahlungen, ob Fehler auftreten, und passen Sie Ihre Konfiguration bei Bedarf an.
Empfohlen: Stellen Sie nach Ihren Tests sicher, dass die Kontrollkästchen wieder aktiviert sind.
Optional: Deaktivieren Sie das Aufzeichnen von Transaktionslogs, wenn Ihnen das beispielsweise aus Gründen der Sicherheit oder der Datensparsamkeit nötig erscheinen sollte.
Dazu deaktivieren Sie das Kontrollkästchen Ergebnisse von Transaktions-Verarbeitung loggen.
Länderzuordnung von Stripe-Zahlungsmethoden konfigurieren
Stellen Sie sicher, dass bestimmte Stripe Payment für OXID-Zahlungsmethoden ausschließlich in den von Ihnen gewünschten Ländern zur Verfügung stehen.
Hintergrund
Die meisten Stripe-Zahlungsmethoden decken mehrere Länder ab. Die Zahlungsmethode Kreditkarte beispielsweise ist Kunden weltweit zugänglich, die Zahlungsmethode iDeal steht Ihren Kunden beispielsweise in den Niederlanden zur Verfügung.
Weitere Informationen über die Länderabdeckung der einzelnen Stripe-Zahlungsmethoden finden Sie unter Marktabdeckung nach Zahlungsmethoden.
Grundsätzlich gilt dabei: Die Rechnungsadresse und nicht die Lieferadresse eines Kunden bestimmt, ob eine Stripe-Zahlungsmethode dem Kunden zur Auswahl steht.
Beispiel: Nur Kunden mit einer Rechnungsadresse in Polen erhalten die Zahlungsmethode Stripe Przelewy24 angeboten.
Vorgehen
Um die Zugänglichkeit einer Stripe-Zahlungsmethode auf bestimmte Länder einzuschränken, wählen Sie .