Betrieb
Reservierte Zahlung manuell auslösen
Bei der Zahlungsart PayPal können Sie den Geldeinzug verzögern und manuell auslösen.
Wenn Sie diese Möglichkeit nutzen, dann überwachen Sie die noch nicht bezahlten Bestellungen.
Important
Bei verzögertem Geldeinzug müssen Sie das Produkt innerhalb von 30 Tagen liefern und die Transaktion beenden oder mit dem Kunden gemeinsam eine Lösung finden.
Hintergrund: Durch das Bestellen ist PayPal initial für 3 Tage autorisiert, das Geld bei Ihrem Kunden einzuziehen. Die Autorisierung wird bis maximal 29 Tage nach Bestellung automatisch verlängert.
Nach dreißig Tagen verfällt die Autorisierung, und PayPal kann den Rechnungsbetrag nicht mehr einziehen.
Voraussetzungen
Sie haben für die Zahlungsart PayPal festgelegt, wie Sie den verzögerten Geldeinzug auslösen wollen (siehe Geldeinzug festlegen).
Vorgehen
Wählen Sie unter die noch nicht bezahlte Bestellung (Abb.: Reservierte Zahlung manuell auslösen, Pos. 1).
Tun Sie Folgendes, abhängig davon, wie Sie den verzögerten Geldeinzug konfiguriert haben:
Wenn Sie automatisch bei Lieferung gewählt haben, markieren Sie den Artikel als versendet.
Dazu wählen Sie auf der Registerkarte Übersicht die Schaltfläche Jetzt versenden (siehe Artikel als versendet markieren).Wenn Sie manuell gewählt haben, tun Sie Folgendes:
Technisch optional: Markieren Sie den Artikel als versendet (siehe Artikel als versendet markieren).
Wählen Sie auf der Registerkarte PayPal Checkout die Schaltfläche Einziehen (Abb.: Reservierte Zahlung manuell auslösen, Pos. 2).
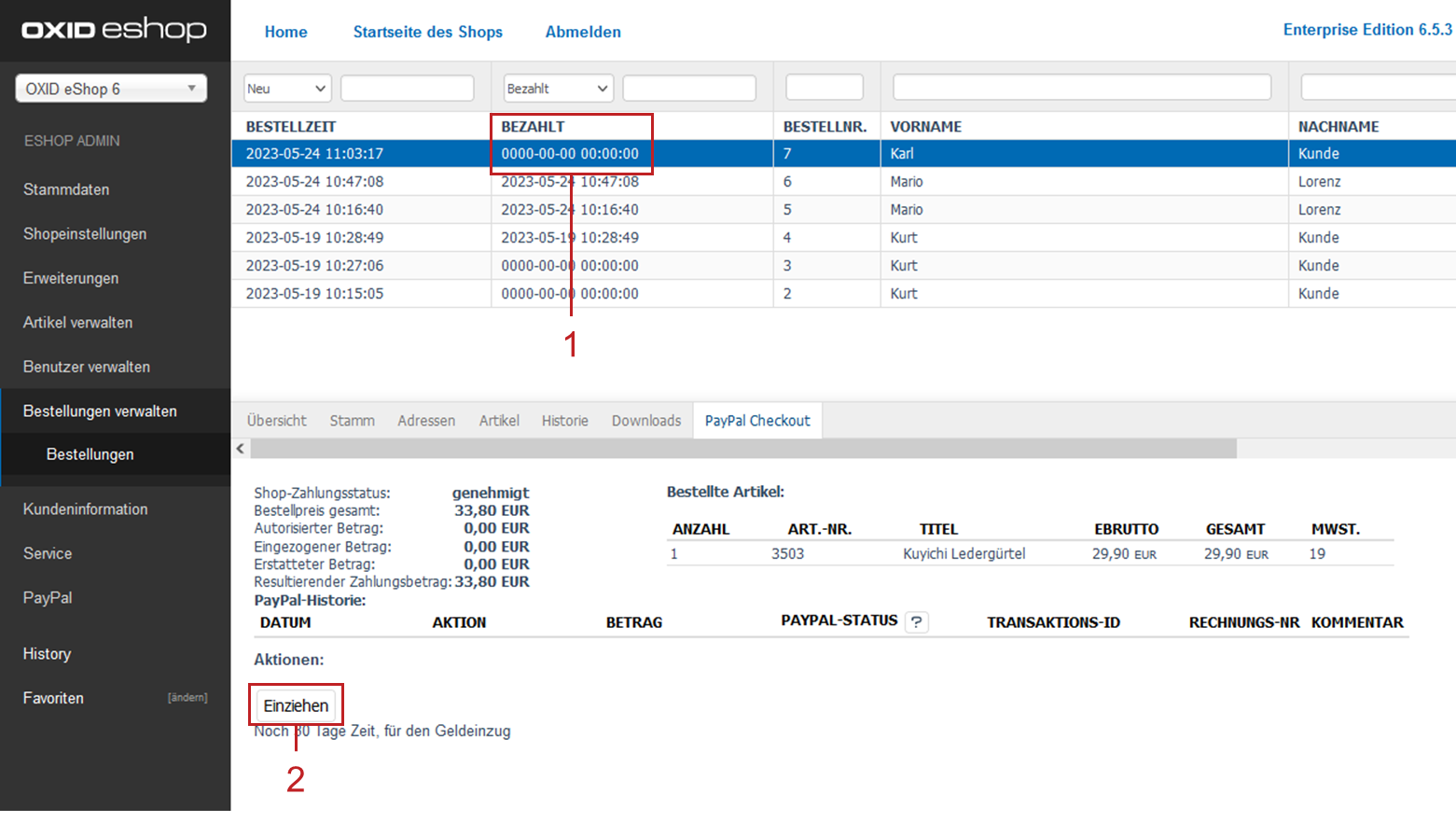
Abb.: Reservierte Zahlung manuell auslösen
Resultat
Mit der nächsten Aktualisierung der Seite ist die Bestellung in der Liste der Bestellungen als bezahlt markiert (Abb.: Reservierte Zahlung: PayPal-Status prüfen, Pos. 1).
Der PayPal-Status ist abgeschlossen (Abb.: Reservierte Zahlung: PayPal-Status prüfen, Pos. 2).
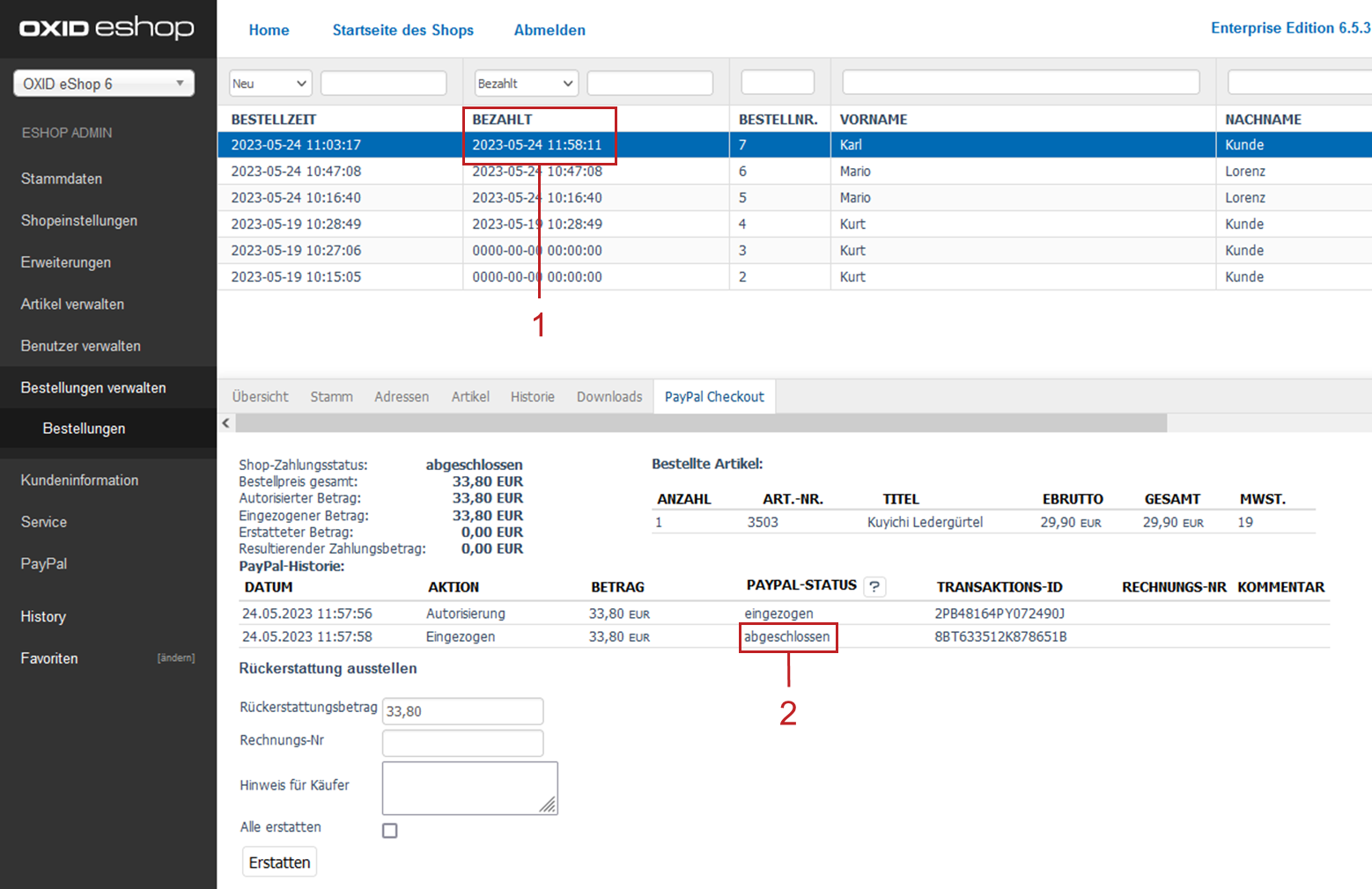
Abb.: Reservierte Zahlung: PayPal-Status prüfen
Artikel als versendet markieren
Empfehlung: Wenn Sie physische Artikel versenden und Sie einen Tracking-Code (beispielsweise eine DHL-Sendungsnummer) haben, dann speichern Sie den Tracking-Code.
Mit dem Tracking-Code können Sie
Ihren Kunden per E-Mail über den Verbleib der Sendung informieren
es PayPal erleichtern, im Fall von Auseinandersetzungen mit Kunden Ihren Schaden zu regulieren
Vorgehen
Wählen Sie unter die Bestellung.
Erfassen Sie auf der Registerkarte Stamm wie gewohnt den Tracking Code im gleichnamigen Eingabefeld (Abb.: Tracking-Code und Versanddienstleister-Daten an PayPal senden, Pos. 2).
Erfassen Sie zusätzlich auch folgende Informationen in den entsprechenden Auswahllisten (Abb.: Tracking-Code und Versanddienstleister-Daten an PayPal senden, Pos. 1):
Versanddienstleister (Land): Landespezifische Version des Versanddienstleisters
Einige Versandunternehmen haben eine globale Version und eine oder mehrere länderspezifische Versionen, beispielsweise DHL Deutsche Post.
Beispiel: Im Fall von DHL Deutsche Post als Versanddienstleister steht Österreich für DHL Austria.
Weitere Informationen finden Sie bei PayPal unter developer.paypal.com/docs/tracking/reference/carriers/.
Versanddienstleister (Anbieter): beispielsweise DHL Deutsche Post
Speichern Sie Ihre Einstellungen.
Resultat
Der Tracking-Code wird an PayPal übermittelt.
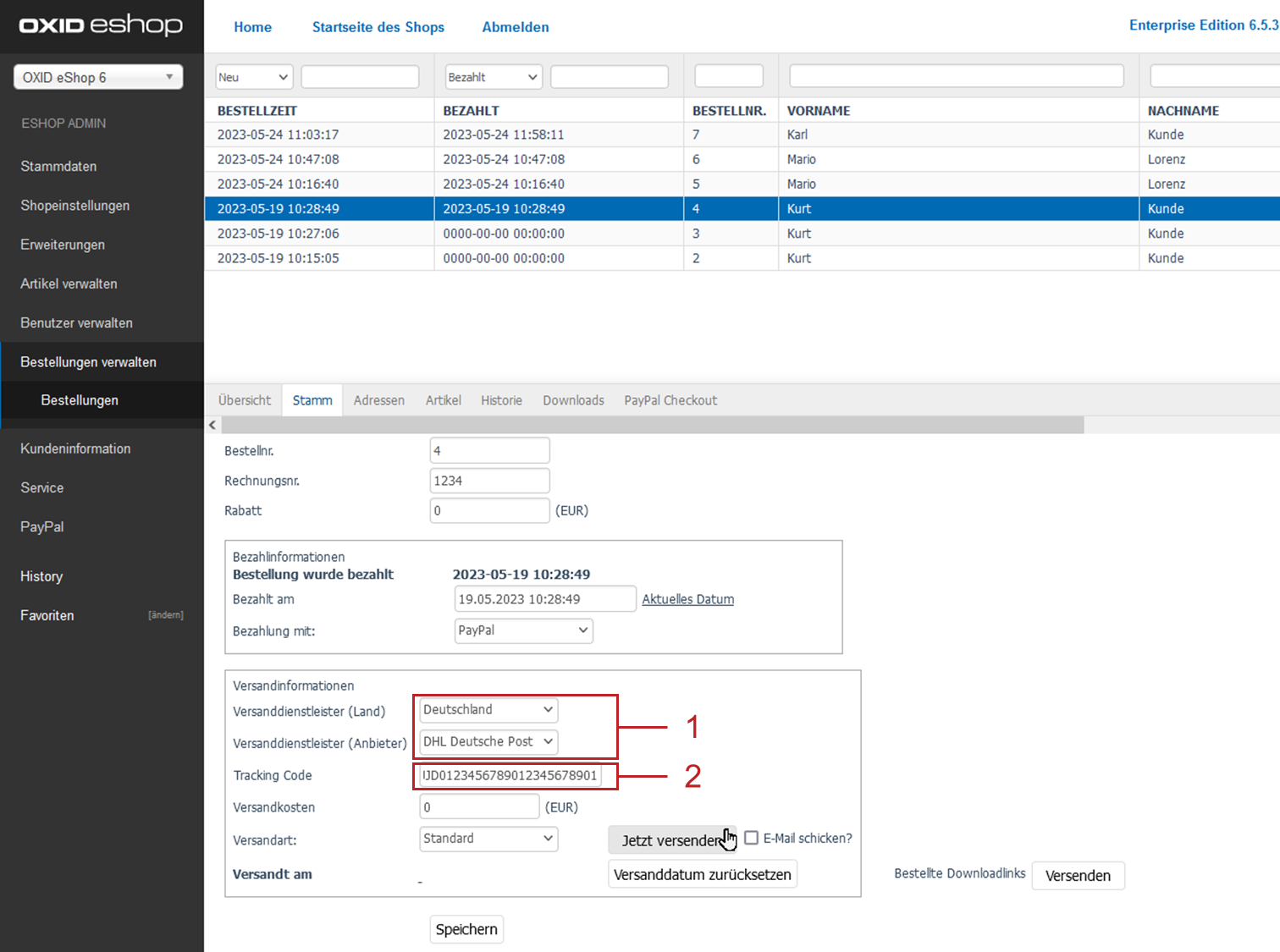
Abb.: Tracking-Code und Versanddienstleister-Daten an PayPal senden
Unvollständige Bestellungen manuell löschen
Löschen Sie unvollständige Bestellungen manuell.
Hintergrund
Aus technischen Gründen erzeugt PayPal Bestellungen, auch wenn die Bestellungen am Ende nicht abgeschlossen werden.
Das ist der Fall, wenn der Kunde im Checkout die Schaltfläche Zahlungspflichtig bestellen wählt, sich dann aber nicht bei PayPal anmeldet und den Bezahlvorgang abschließt.
Um das System performant zu halten, müssen Sie solche unvollständigen Bestellungen regelmäßig entfernen.
Das manuelle Löschen – im Gegensatz zum automatischen Löschen – kann beispielsweise sinnvoll sein, um zu prüfen, ob es regelmäßig Abbrüche bei bestimmten PayPal-Zahlungsarten gibt.
Voraussetzungen
Sie haben das manuelle Löschen unvollständiger Bestellungen aktiviert (siehe Behandlung nicht beendeter Bestellungen festlegen).
Vorgehen
Wählen Sie .
Unabgeschlossene Bestellungen haben die Bestellnummer 0 (Abb.: Unvollständige Bestellungen manuell löschen, Pos. 1a, 1b).
Wählen Sie Eintrag löschen (Abb.: Unvollständige Bestellungen manuell löschen, Pos. 2).
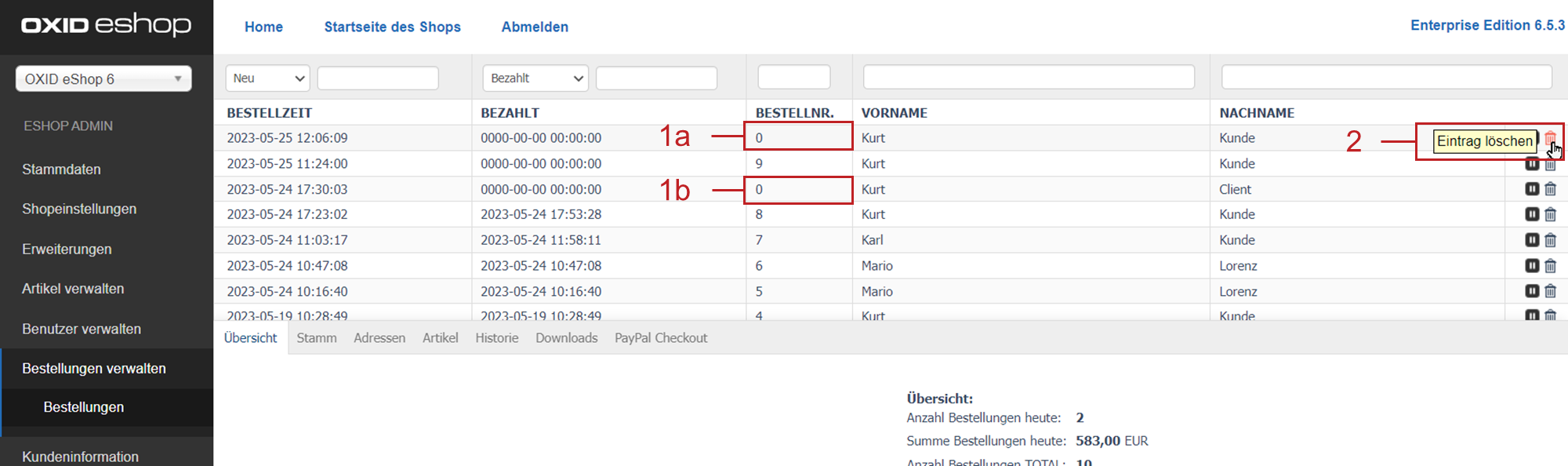
Abb.: Unvollständige Bestellungen manuell löschen