Konfiguration
Machen Sie Unzer Payment für OXID betriebsbereit.
Grundsätzliches Vorgehen
Konfigurieren und testen Sie Unzer. Schalten Sie anschließend den Live-Betrieb ein.
Voraussetzungen
Sie haben gemeinsam mit Unzer die Konditionen vereinbart, ein Händlerkonto eröffnet und von Unzer die Zugangsdaten erhalten.
Vorgehen
Aktivieren Sie das Modul.
Stellen Sie unter Zugangsdaten die Verbindung zu Ihrem Unzer-Händlerkonto her.
Wenn Sie Apple Pay nutzen, tun Sie Folgendes:
Generieren Sie lokal die notwendigen Zertifikate.
Signieren Sie die Zertifikate in Ihrem Apple-Entwickler-Konto.
Um Ihre Apple Pay-Zugangsdaten Unzer bekannt zu machen, geben Sie unter Optionen für Apple Pay die signierten Zertifikate ein und laden sie zu Unzer hoch.
Optional: Konfigurieren Sie bei Bedarf unter Zusätzliche Optionen …, dass Zahlungen verzögert ausgelöst werden sollen (beispielsweise bei Geschäftskunden).
Prüfen Sie, Ob das Theme Ihres eShops jQuery nutzt.
Wenn das nicht der Fall ist, binden Sie jQuery unter Sonstiges ein.Verknüpfen Sie die von Unzer bereitgestellten Zahlungsarten mit Ihren Versandarten und Versandkostenregeln und führen Sie Testzahlungen in der Unzer-Sandbox aus.
Die Betriebsart Sandbox ist nach dem Aktivieren standardmäßig eingestellt.Testen Sie Unzer in der Unzer-Sandbox und passen Sie die Konfiguration an, bis alle Zahlungsprozesse nach Ihren Vorstellungen funktionieren.
Wenn Sie Ihre Tests abgeschlossen haben, wechseln Sie unter Betriebsmodus in die Betriebsart Livebetrieb.
Wenn Sie die Tests auf einem dedizierten Testsystem durchgeführt haben und Ihren eShop dann in das Produktionssystem umziehen, generieren Sie die Webhooks für die URL des Produktionssystems neu.
Unzer aktivieren
Aktivieren Sie Unzer in jedem Subshop, in dem Sie das Modul nutzen wollen.
Vorgehen
Wählen Sie .
Wählen Sie das Modul Unzer Payment-Modul für OXID und wählen Sie .
Resultat
Unter sind die Zahlungsarten, die Unzer Payment for OXID abdeckt, als aktiv gekennzeichnet.
Aktiv sind automatisch diejenigen Zahlungsarten, die zu den Ländern passen, die Sie unter als aktiv markiert haben (Abb.: Automatisch aktivierte Zahlungsarten).
Beispiel
Sie haben die Niederlande als aktiv markiert. Damit ist die Zahlungsart iDEAL verfügbar.
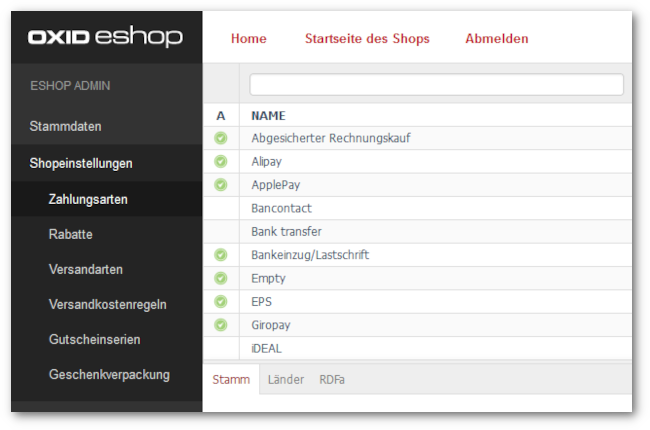
Abb.: Automatisch aktivierte Zahlungsarten
Unzer konfigurieren
Starten Sie das Konfigurieren.
Vorgehen
Wählen Sie .
Wählen Sie das Modul Unzer Payment-Modul für OXID und wählen Sie Einstell..
Zugangsdaten: Webhook generieren
Registrieren Sie einen Webhook, um Ihren eShop mit Unzer zu verbinden.
Voraussetzungen
Sie haben folgende Daten bereitliegen, die Ihnen Unzer mit Einrichtung Ihres Händlerkontos bereitgestellt hat:
Sandbox Public-Key
Sandbox Private-Key
Production Public-Key
Production Private-Key
Weitere Informationen über das Authentifizieren bei Unzer finden Sie unter docs.unzer.com/server-side-integration/api-basics/authentication.
Vorgehen
Geben Sie unter die von Unzer bereitgestellten Keys in die entsprechenden Felder ein (Abb.: Webhook registrieren, Pos. 1).
Wählen Sie Speichern.
Wählen Sie unter Webhook Einstellungen die Schaltfläche Webhooks anlegen (Abb.: Webhook registrieren, Pos. 2).
Die Schaltfläche ist nur aktiv, wenn Siehttpshaben.
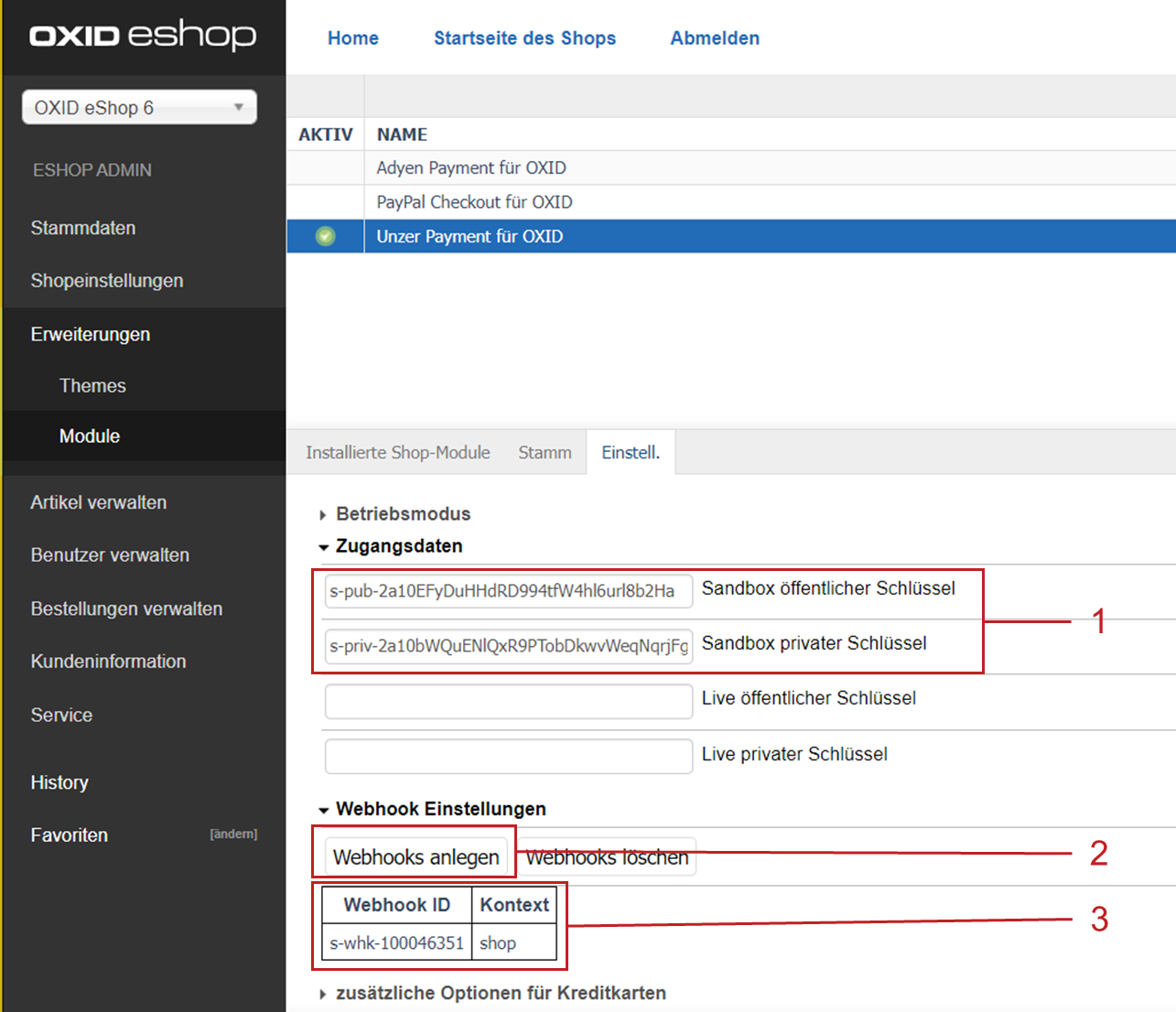
Abb.: Webhook registrieren
Resultat
Die ID Ihres registrierten Webhooks wird angezeigt (Abb.: Webhook registrieren, Pos. 3). Ihr Shop ist mit Unzer verbunden.
Optionen für Kreditkarten/PayPal
Legen Sie für Zahlungen mit Kreditkarten und PayPal fest, ob für den eShop Zahlungen sofort eingezogen werden sollen, oder ob die Zahlungen nur reserviert werden sollen.
Beispiel
Typischerweise wird das Geld sofort eingezogen.
In bestimmten Fällen ist es sinnvoll, dass die Zahlung erst durch die Auslieferung ausgelöst wird:
Sie vertreiben bestimmte individualisierte Produkte, die Sie erst nach Eingang der Bestellung herstellen, in Auftrag geben oder bestellen.
Sie haben einen eShop für Geschäftskunden. Hier sind die Liefermengen und Zahlungsbeträge größer als bei Privatkunden.
Im Fall eines Fehler wäre das Retourenmanagement entsprechend schwieriger.
Deshalb wollen Sie sicherstellen, dass die Zahlung nur ausgelöst wird, wenn die Ware da oder auf dem Weg zum Versand ist.
Vorgehen
Wählen Sie .
Sie haben folgende Möglichkeiten:
Um Zahlungen direkt auszulösen, wählen Sie Einziehen.
Um die Zahlung nur zu reservieren und später auszulösen, wählen Sie Autorisieren.
Wiederholen Sie Schritt 2 unter .
Speichern Sie Ihre Einstellungen.
Stellen Sie sicher, dass Sie den individualisierten Produkten in Ihrem eShop nur die jeweils entsprechend konfigurierte Zahlungsarten PayPal oder Kartenzahlung zugeordnet haben.
Die verzögerte Zahlung für Zahlung per PayPal oder Kartenzahlung greift für alle Artikel in Ihrem eShop, denen Sie diese Zahlungsarten zugeordnet haben.
Resultat
Die Bestellung hat den Status ausstehend (siehe Abb.: Unzer-Auftragsstatus: ausstehend in Kapitel Betrieb).
Wenn Sie für Zahlung per PayPal oder Kartenzahlung Autorisieren gewählt haben, wird die verzögerte Zahlung ausgelöst,
sobald Sie in Ihrem eShop den bestellten Artikel auf den Status Geliefert gesetzt haben
wenn Sie die Zahlung mit Unzer Insights anfordern (unter insights.unzer.com)
Bei allen anderen von Unzer unterstützten Zahlungsarten wird die Zahlung sofort mit der Bestellung ausgelöst.
Optionen für Apple Pay: Zugangsdaten eingeben
Wenn Sie Apple Pay nutzen, stellen Sie die Verbindung zu Apple separat her.
Dazu generieren Sie die folgenden Apple Pay-Zugangsdaten, lassen sie in Ihrem Apple-Entwickler-Konto signieren und laden sie zu Unzer hoch:
Händler-ID
Zertifikat zur Zahlungsabwicklung
Privater Schlüssel zur Zahlungsabwicklung
Shopbetreiber-Zertifikat
Privater Schlüssel zum Shopbetreiber-Zertifikat
Voraussetzungen
Sie haben Ihren OXID eShop mit Unzer verbunden (siehe Zugangsdaten: Webhook generieren).
Vorgehen
Legen Sie eine Apple Pay-Händler-ID an (siehe Apple Pay-Händler-ID anlegen).
Erzeugen Sie ein von Apple signiertes Zertifikat zur Zahlungsabwicklung und den dazu gehörenden privaten Schlüssel zur Zahlungsabwicklung im Format PKCS#8 (siehe: Zahlungs-Zertifikat erzeugen).
Wählen Sie
Geben Sie Zahlungs-Zertifikat und Schlüssel in die entsprechenden Eingabefelder ein:
Achten Sie darauf, Präfix und Suffix anzugeben (z.B.-----BEGIN PRIVATE KEY-----).Öffnen Sie die
pem-Datei mit dem Zertifikat zur Zahlungsabwicklung (in unserem Beispielapple_pay.pem) und kopieren Sie den Inhalt in das Feld Zertifikat zur Zahlungsabwicklung.Öffnen Sie die Text-Datei mit dem privaten Schlüssel zur Zahlungsabwicklung (in unserem Beispiel
privatekey.key) und kopieren Sie den Inhalt in das Feld Privater Schlüssel zur Zahlungsabwicklung.
Wählen Sie die Schaltfläche Zahlungs-Zertifikate übertragen.
Erzeugen Sie ein von Apple signiertes Händler-Zertifikat und den dazu gehörenden privaten Schlüssel im Format PKCS#8 (siehe: Händler-Zertifikat erzeugen).
Wählen Sie
Geben Sie ins Feld Shopbetreiber Identifikation die Händler-ID ein, die Sie in Ihrem Apple-Entwickler-Konto angelegt haben (siehe Apple Pay-Händler-ID anlegen).
Geben Sie die Händler-Zertifikat und Schlüssel in die entsprechenden Eingabefelder ein:
Öffnen Sie die
pem-Datei mit dem Händler-Zertifikat (in unserem Beispielmerchant_id.pem) und kopieren Sie den Inhalt in das Feld Zertifikat zur Zahlungsabwicklung.Öffnen Sie die Text-Datei mit dem privaten Schlüssel zum Händler-Zertifikat (in unserem Beispiel
merchant_id.key) und kopieren Sie den Inhalt in das Feld Privater Schlüssel zur Zahlungsabwicklung.
Geben Sie im Feld Firma Ihren Firmennamen ein.
Markieren Sie unter Unterstützte Kreditkarten das Kreditkarten-Unternehmen, deren Kreditkarte Ihrem Apple Pay-Konto zugeordnet ist.
Attention
Konversion gefährdet
Welche Kreditkarten-Unternehmen Sie als unterstützt angeben können, hängt von Ihrer Vereinbarung mit Unzer ab.
Wenn Sie Kreditkarten-Unternehmen markieren, die von Ihrer Vereinbarung mit Unzer abweichen, ist kein Checkout möglich, und Ihr Kunde springt wahrscheinlich ab.
Testen Sie alle Zahlungsarten ausführlich in der Sandbox.
Optional: Wählen Sie unter Unterstützte Zahlungsarten den Karten-Typ, den Sie zulassen wollen:
Kontrollkästchen Kreditkarte: Lassen Sie Kredit-Kartenzahlungen zu.
Kontrollkästchen Debitkarte: Lassen Sie Debit-Kartenzahlungen zu.
Standardmäßig sind beide Kartenarten aktiv. Beide Kartenarten sind auch dann aktiv, wenn Sie keines der beiden Kontrollkästchen markieren.
Debitkartenzahlungen werden seltener genutzt als Kreditkartenzahlungen. Wenn Sie beispielsweise Kreditkarten für zuverlässiger halten, dann markieren Sie diesen Kartentyp als einzig zulässigen.Speichern Sie Ihre Einstellungen.
Zugangsdaten für Unzer Kauf auf Rechnung (Paylater) eingeben
Wenn Sie Unzer Kauf auf Rechnung (Paylater) nutzen wollen, geben Sie die öffentlichen und privaten Schlüssel ein, die Unzer Ihnen bereitgestellt hat.
Voraussetzungen
Je nach dem, welche Kombination von Währung und Kundentyp Sie mit Unzer vereinbart haben, haben Sie jeweils folgende Daten bereitliegen, die Ihnen Unzer mit Einrichtung Ihres Händlerkontos bereitgestellt hat:
Sandbox Public-Key
Sandbox Private-Key
Production Public-Key
Production Private-Key
Vorgehen
Geben Sie unter die von Unzer bereitgestellten Schlüssel in die entsprechenden Felder ein.
Stellen Sie dabei sicher, dass Sie pro Kunden-Art (in unserem Beispiel nur B2C) das Schlüsselpaar für beide Währungen (EUR und CHF) (Abb.: Schlüsselpaare für Unzer Kauf auf Rechnung (Paylater) eingeben, Pos. 1 und 2) eingeben.
Speichern Sie Ihre Einstellungen.
Um sicherzustellen, dass Zahlungsinformationen von Unzer an Ihre OXID eShop zurückgesendet werden, wählen Sie unter Webhook Einstellungen die Schaltfläche Webhooks anlegen.
Note
Übereinstimmung von Währungen und Zugangsdaten
Die Zahlungsart Unzer Kauf auf Rechnung (Paylater) wird im Checkout nur angeboten, wenn Sie
die zum Schlüsselpaar passende Währung (EUR oder CHF) konfiguriert haben
die zu den konfigurierten Währungen passenden Schlüsselpaare eingegeben
Stellen Sie sicher, dass Sie unter die gewünschten Währungen konfiguriert haben.
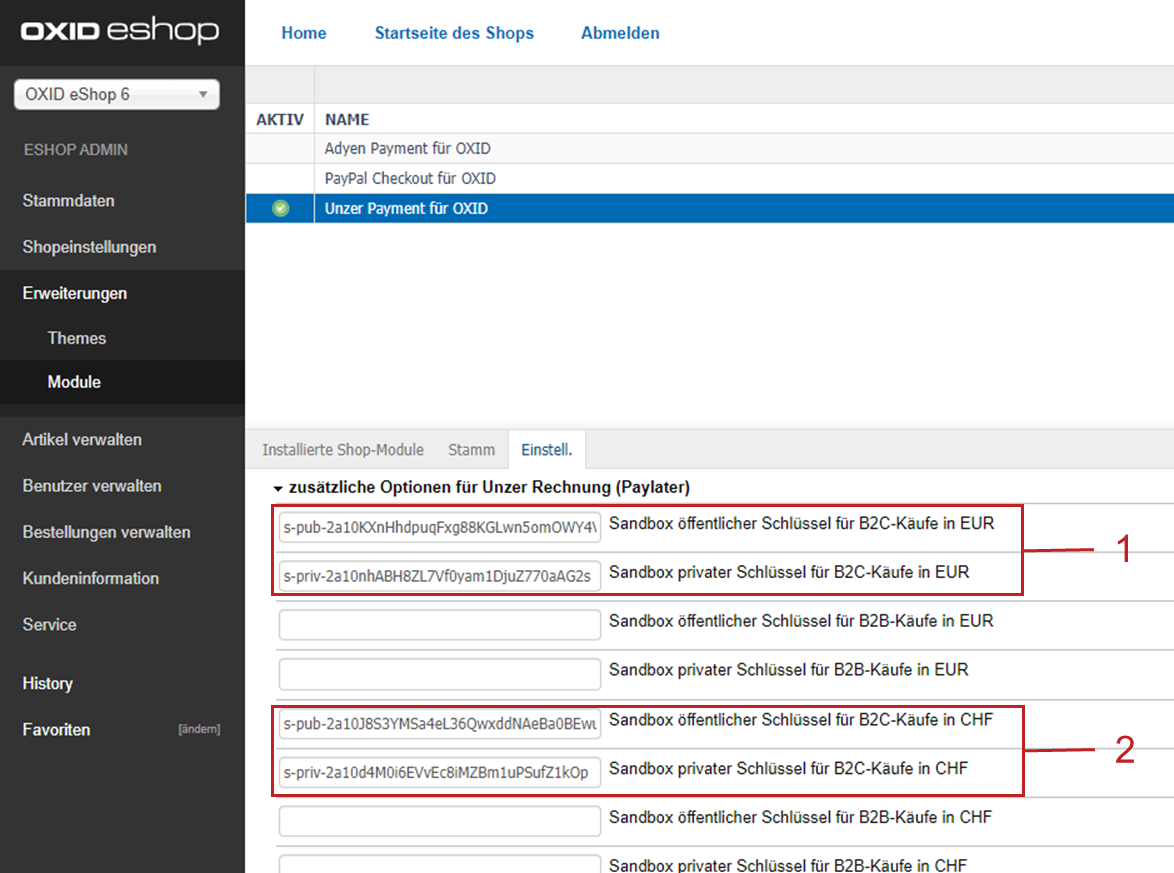
Abb.: Schlüsselpaare für Unzer Kauf auf Rechnung (Paylater) eingeben
Resultat
Unter Webhook Einstellungen werden Webhooks für die Zahlungsarten angezeigt (siehe Abb.: Webhooks anlegen und IDs anzeigen, Pos. 3).
Im Checkout erscheint bei Privatkunden (B2C) automatisch eine zusätzliche Abfrage des Geburtsdatums (Abb.: Geburtsdatum und Unternehmensform angeben, Pos. 1).
Geschäftskunden (B2B) erkennt das System automatisch an einem Eintrag im Eingabefeld Firmenname. Zusätzlich zum Geburtsdatum muss ein Geschäftskunde die Rechtsform seines Unternehmens angeben.
Aus den Informationen über den Kunden berechnet Unzer eine Bonitätseinschätzung des Kunden.
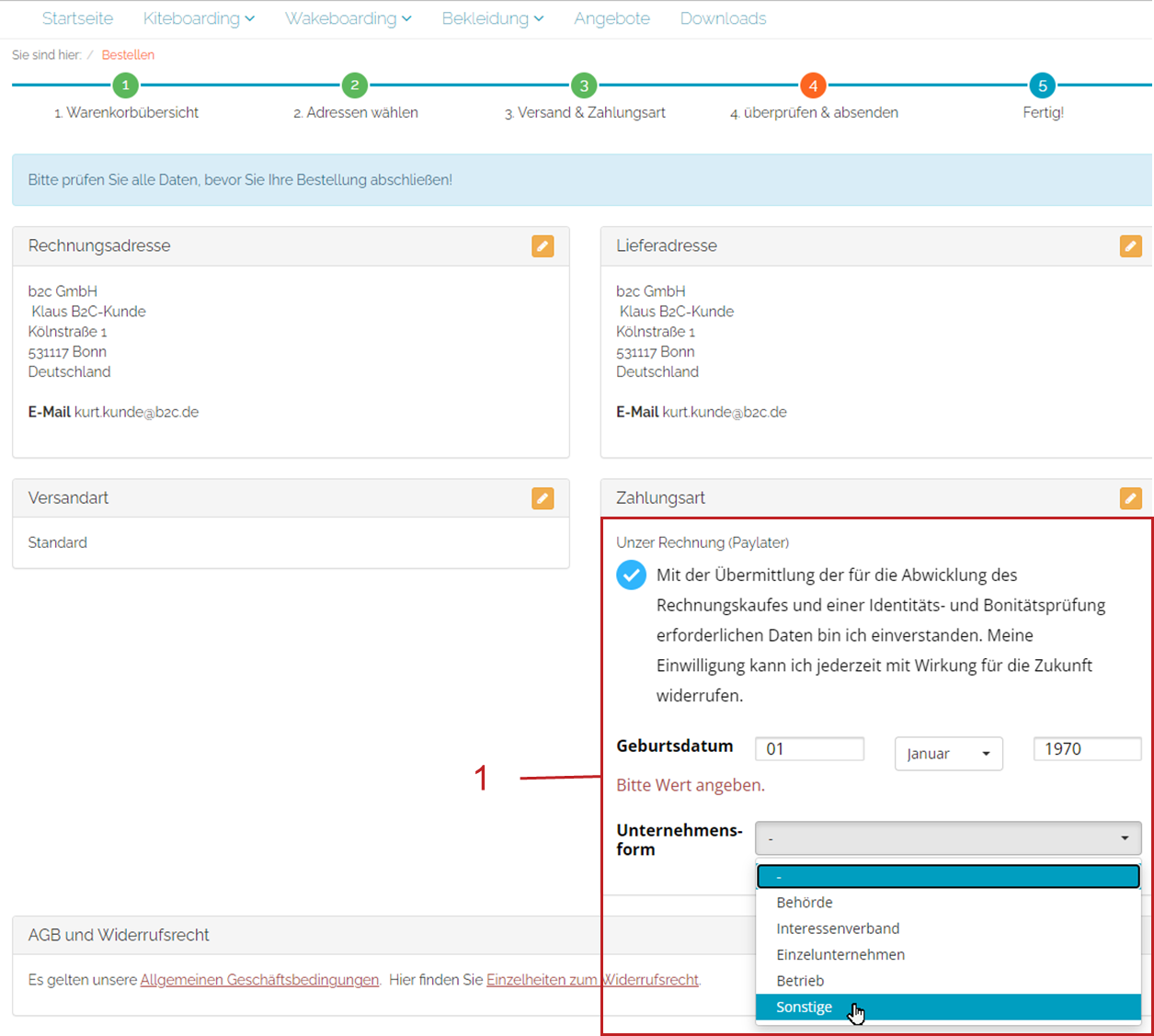
Abb.: Geburtsdatum und Unternehmensform angeben
Empfohlen: Korrekte Währungseinstellungen sicherstellen
Stellen Sie sicher, dass die Währungen, die Ihr OXID eShop unterstützt, übereinstimmen mit den Währungen, die eine Zahlungsart unterstützt.
Schiefgehen kann allerdings nichts: Bei Währungen, die eine Zahlungsart nicht unterstützt, wird lediglich die jeweilige Schaltfläche für die Zahlungsart nicht im Checkout angezeigt.
Unzer Payment für OXID unterstützt folgende Währungen:
Währung |
Zahlungsart |
|---|---|
AUD |
AliPay |
AUD |
ApplePay |
BGN |
ApplePay |
CAD |
AliPay |
CHF |
AliPay |
CHF |
ApplePay |
CHF |
Unzer Kauf auf Rechnung (Paylater) |
CHF |
Unzer Ratenkauf |
CHF |
|
CNY |
AliPay |
CNY |
|
CZK |
ApplePay |
DKK |
ApplePay |
EUR |
AliPay |
EUR |
ApplePay |
EUR |
Bancontact |
EUR |
EPS |
EUR |
Giropay |
EUR |
IDEAL |
EUR |
Sofort |
EUR |
SEPA-Lastschrift (Direct Debit) |
EUR |
Unzer Kauf auf Rechnung (Paylater) |
EUR |
Unzer Ratenkauf |
EUR |
Unzer Vorkasse |
EUR |
|
GBP |
AliPay |
GBP |
ApplePay |
GBP |
|
HKD |
AliPay |
HRK |
ApplePay |
HUF |
ApplePay |
ISK |
ApplePay |
NOK |
ApplePay |
NZD |
AliPay |
PLN |
ApplePay |
PLN |
Przelewy24 |
RON |
ApplePay |
SEK |
ApplePay |
SGD |
AliPay |
USD |
AliPay |
USD |
ApplePay |
USD |
Vorgehen
Prüfen Sie die Währungen, die Ihr Shop unterstützt:
Wählen Sie .
Expandieren Sie auf der Registerkarte Einstell. den Bereich Weitere Einstellungen.
Prüfen Sie in dem Eingabefeld für Währungen, ob Sie Währungen hinzufügen oder entfernen wollen.
Um eine saubere Konfiguration sicherzustellen, tun Sie Folgendes:
Wählen Sie unter für die entsprechende Zahlungsart die Registerkarte Länder.
Stellen Sie sicher, dass nur solche Länder zugeordnet sind, deren Währung von der Zahlungsart unterstützt wird.
Sonstiges: jQuery-Installation prüfen
Unzer nutzt für das Validieren von Formulareingaben jQuery.
Um die Performance Ihres OXID eShops nicht zu beeinträchtigen, stellen Sie jedoch sicher, dass jQuery nicht doppelt installiert ist.
Beispiel
Sie benutzen eines der beiden OXID-Themes Wave oder Fluid.
Beide OXID-Themes haben jQuery bereits integriert.
Um Interferenzen zu verhindern, stellen Sie sicher, dass jQuery nicht für Unzer Payment für OXID separat noch einmal eingebunden wird.
Vorgehen
Prüfen Sie, ob das Theme Ihres OXID eShops jQuery nutzt:
Fragen Sie Ihren Web-Frontend-Entwickler.
Alternativ: Inspizieren Sie den HTML-Code der Startseite Ihres eShops.
Wählen Sie .
Tun Sie Folgendes:
Wenn Ihr Theme jQuery benutzt, stellen Sie sicher, dass das Kontrollkästchen Einbindung von jQuery über das Modul deaktiviert ist.
Wenn Ihr Theme jQuery nicht benutzt, stellen Sie sicher, dass das Kontrollkästchen Einbindung von jQuery über das Modul aktiviert ist.
Sonstiges: Zeitgrenze für das Erstellen von Bestellungen anpassen
Passen Sie bei Bedarf die Zeitgrenze für das automatische Erstellen von Bestellungen an.
Dies ist die Zeitspanne, die dem Kunden zur Verfügung steht, um den Checkout manuell abzuschließen.
Hintergrund
Unter bestimmten Bedingungen kann es vorkommen, dass eine Bestellung bei Unzer früher abgeschlossen wird als im OXID eShop.
Das kann beispielsweise sein, wenn der Kunde die Bezahlung auslöst, aber nicht in den OXID eShop zurückkehrt, um dort die Bestellung abzuschließen. Als Shop-Betreiber stellen Sie fest, dass es Unzer-Bestellungen gibt, denen keine Bestellungen in Ihrem OXID eShop entsprechen. Der Unzer-Webhook mit der Meldung, dass der Rechnungsbetrag bezahlt ist, ist in diesem Fall ins Leere gelaufen, weil technisch die Bestellung noch nicht angelegt war.
Um dies zu vermeiden, legt der Webhook die Bestellung nach Ablauf der festgelegten Zeitgrenze automatisch an.
Keine Sorge: Durch das automatische Erstellen der Bestellung wird keine Bestellung ausgelöst, die der Kunde nicht beabsichtigt hätte. Das System fängt lediglich den Fall ab, dass der Kunde den Checkout nicht korrekt abschließt. Aus Kundensicht ist die Bestellung mit dem Bezahlen abgeschlossen. Weil der Kunde das Checkout nicht korrekt abschließt, erhält er jedoch keine Bestellbestätigung.
Vorgehen
Mit dem voreingestellten Standardwert von 5 Minuten tritt das Symptom in den meisten Fällen nicht auf.
Tun Sie im Feld Zeitgrenze in Minuten, bis wann Bestellungen mittels Webhook erstellt werden Folgendes:
Wenn das Symptom dennoch auftritt, erhöhen Sie den Wert.
Umgekehrt: Wenn sich Kunden darüber beschweren, dass ihre Bestellungen im OXID eShop mit zu langer Verzögerung angezeigt werden, verringern Sie die Zeitgrenze.
Betriebsmodus: eShop testen und Live-Betrieb aktivieren
Testen Sie Unzer Payment für OXID in der Unzer-Sandbox und passen Sie die Konfiguration an, bis alle Zahlungsprozesse nach Ihren Vorstellungen funktionieren.
Führen Sie dazu Testzahlungen in der Unzer-Sandbox aus.
Der Betriebsmodus Sandbox ist standardmäßig eingestellt.
Empfehlung: Nutzen Sie zum Testen ein dediziertes Testsystem. Beachten Sie in diesem Fall die Anweisungen unter Von einem Testsystem auf das Produktionssystem umschalten.
Voraussetzungen
Um den Live-Betrieb starten zu können, haben Sie ein Unzer Insights-Konto (https://insights.unzer.com/signin) angelegt.
Weitere Informationen finden Sie in der Go-live checklist.
Vorgehen
Optional: Um während des Testen Logs zu generieren, markieren Sie unter das Kontrollkästchen Debug-Modus aktivieren.
Typischerweise schalten Sie das Logging nur auf Anfrage ein: Wenn der Support von Unzer Sie bittet, ein Problem nachzustellen.
Die Log-Dateien finden Sie im Verzeichnissource/log/unzer.Konfigurieren Sie die von Unzer Payment für OXID bereitgestellten Zahlungsmethoden als Zahlungsarten in Ihrem eShop:
Aktivieren Sie die Länder, die Sie abdecken wollen.
Verknüpfen Sie die Zahlungsarten mit Ihren Versandarten und Versandkostenregeln.
Vermeiden Sie Dopplungen von Zahlungsarten.
Hintergrund: SEPA Lastschrift können Sie in europäischen Ländern einschließlich Deutschland anbieten, SEPA Lastschrift (abgesichert mit Unzer) dagegen nur in Deutschland.
Konfigurieren Sie diese Rechnungsarten so, dass SEPA Lastschrift (abgesichert mit Unzer) nur deutschen und SEPA Lastschrift nur nicht-deutschen Benutzergruppen zugeordnet ist.
Nachdem Sie die Funktionen des Moduls konfiguriert und getestet haben, stellen Sie unter sicher, dass Sie folgende Daten, die Sie von Unzer erhalten haben, eingegeben haben:
Im Feld Live öffentlicher Schlüssel ist der Production Public-Key.
Im Feld Live privater Schlüssel ist der Production Private-Key.
Wählen Sie unter Betriebsmodus den Eintrag Livebetrieb und wählen Sie Speichern.
Wenn Sie Apple Pay nutzen, tun Sie Folgendes:
Geben Sie Schlüssel und Zertifikate unter zusätzliche Optionen für Apple Pay erneut ein.
Sie haben dazu die Zertifikate und Schlüssel in Ihrem Apple-Entwickler-Konto erzeugt und lokal gespeichert (siehe Apple Pay-Zugangsdaten erstellen).Zertifikat zur Zahlungsabwicklung (Datei
apple_pay.pem)Privater Schlüssel zur Zahlungsabwicklung (Datei
privatekey.key)Shopbetreiber-Zertifikat (Datei
merchant_id.pem)Privater Schlüssel zum Shopbetreiber-Zertifikat (Datei
merchant_id.key)
Wählen Sie Zahlungs-Zertifikate übertragen (Livebetrieb).
Um unnötigen Speicherplatzverbrauch zu vermeiden, stellen Sie unter Betriebsmodus sicher, dass im Livebetrieb der Debug-Modus deaktiviert ist.
Speichern Sie Ihre Einstellungen.
Von einem Testsystem auf das Produktionssystem umschalten
Wenn Sie Unzer zuerst auf einem dedizierten Testsystem installiert haben, generieren Sie den Webhook für die URL des Produktionssystems neu.
Sie erhalten sonst auf Ihrem Produktionssystem keine Statusmeldungen, und Sie können die Bestellungen Ihrer Kunden nicht abwickeln.
Stellen Sie außerdem sicher, dass Sie den Webhook auf Ihrem Testsystem löschen.
Auf diese Weise maximieren Sie die Performance Ihrer Unzer-Anbindung.
Löschen und generieren Sie einen Webhook neu auch in dem Fall, dass Sie aus anderen Gründen die URL Ihres OXID eShops geändert haben.
Hintergrund
Wenn der Webhook auf Ihrem Testsystem auch dann noch aktiv ist, wenn Sie das Testsystem nicht nutzen, werden die Statusmeldungen, die Unzer an ihr Produktionssystem sendet, auch an Ihr Testsystem gesendet.
Dies erzeugt bei Unzer eine unnötige Systemlast auf dem System, das mit Ihrem Webhook verbunden ist. Das kann die Performance Ihrer Unzer-Anbindung vermindern.
Vorgehen
Tun Sie auf Ihrem dedizierten Testsystem Folgendes:
Wählen Sie .
Wählen Sie unter Webhook Einstellungen die Schaltfläche Webhooks löschen (Abb.: Webhooks anlegen und IDs anzeigen, Pos. 1).
Wiederholen Sie Schritt 1 auf Ihrem Produktionssystem.
Geben Sie unter Zugangsdaten Ihre Unzer-Zugangsdaten neu ein (Abb.: Webhook registrieren, Pos. 1) und wählen Sie Speichern.
Wenn Sie Apple Pay benutzen, geben Sie unter die Zertifikate und Schlüssel ein, die Sie in Ihrem Apple-Entwickler-Konto erzeugt und lokal gespeichert (siehe Apple Pay-Zugangsdaten erstellen).
Wenn Sie Unzer Kauf auf Rechnung (Paylater) verwenden, geben Sie die nötigen Schlüssel ein (siehe Zugangsdaten für Unzer Kauf auf Rechnung (Paylater) eingeben.
Wählen Sie unter Webhook Einstellungen die Schaltfläche Webhooks anlegen (Abb.: Webhooks anlegen und IDs anzeigen, Pos. 2).
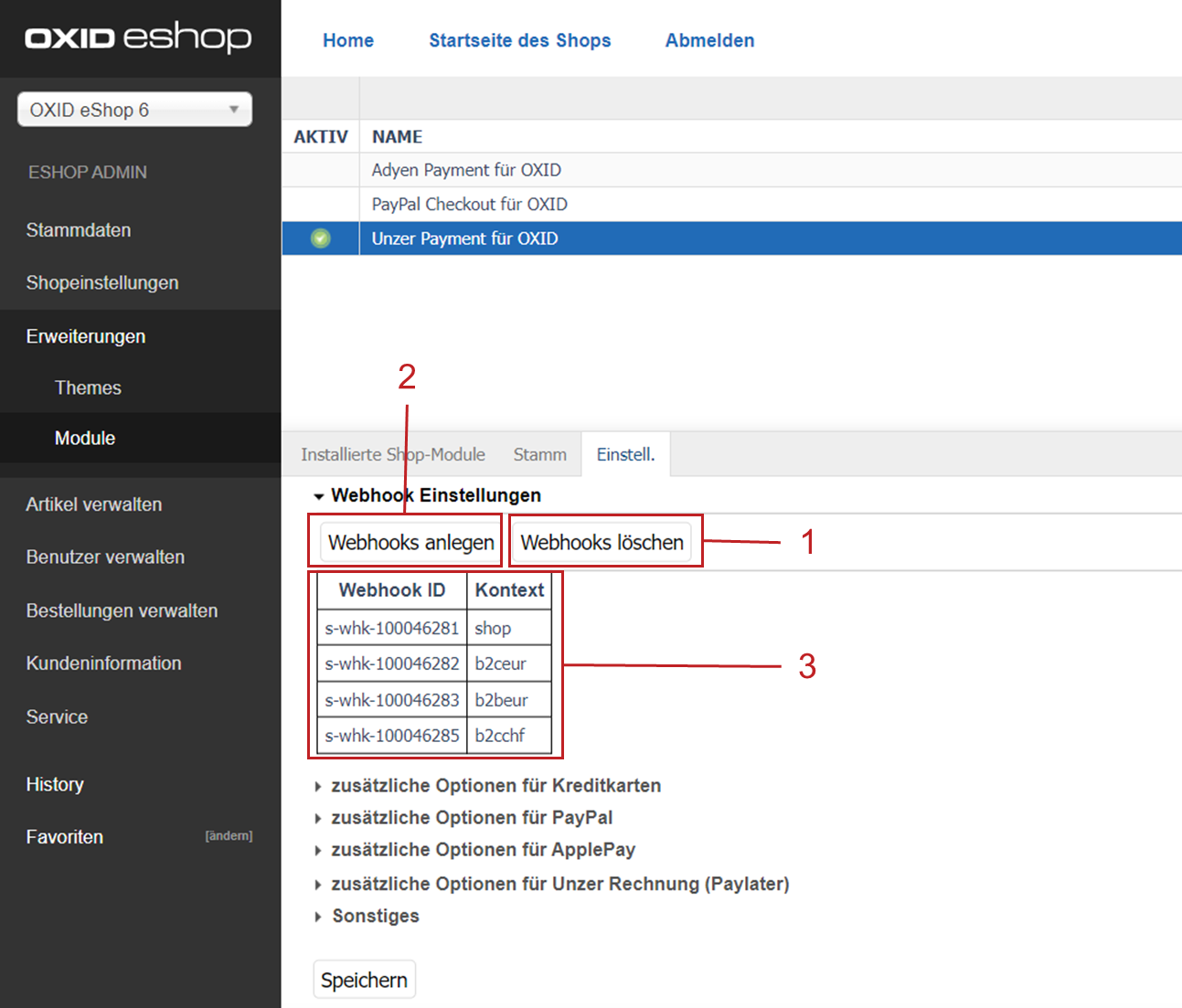
Abb.: Webhooks anlegen und IDs anzeigen
Resultat
Die Webhook-IDs Ihres OXID eShops und Ihrer registrierten Zahlungsarten werden angzeigt (Abb.: Webhooks anlegen und IDs anzeigen, Pos. 3).
Ihr Produktionssystem erhält von Unzer die Statusmeldungen über die Zahlungsvorgänge Ihrer Kunden.
Sie können die Transaktionsdaten anzeigen. Weitere Informationen finden Sie unter Betrieb.