Konfiguration
Damit die Mehrwertsteuer für Telekommunikations-, Rundfunk-, Fernseh- und auf elektronischem Weg erbrachte Dienstleistungen berechnet werden kann, konfigurieren Sie das Modul eVAT.
Machen Sie das Modul OXID eShop eVAT für Ihren OXID eShop betriebsbereit.
Grundsätzliches Vorgehen
Aktivieren Sie das Modul.
Ordnen Sie Ländern Mehrwertsteuersätze zu und aktivieren Sie die Länder für die Berechnung der spezifischen Mehrwertsteuer.
Kennzeichnen Sie Artikel oder Kategorien von Artikeln als elektronische Produkte oder Dienstleistungen.
Legen Sie die Methoden für die Bestimmung des Kundenstandortes fest.
Verifizieren Sie den Sitz des Shops.
Stellen Sie die Kompatibilität mit Zahlungsmodulen sicher.
eVAT aktivieren
Aktivieren Sie OXID eShop eVAT in jedem Subshop, in dem Sie das Modul nutzen wollen.
Vorgehen
Wählen Sie .
Wählen Sie das Modul eVAT und wählen Sie .
eVAT konfigurieren
Länderspezifische Mehrwertsteuersätze aktivieren
Aktivieren Sie das Berechnen der Mehrwertsteuer für die betreffenden Länder.
Prüfen Sie die hinterlegten Mehrwertsteuersätze und passen Sie sie bei Bedarf an.
Attention
Mehrwertsteuersätze als Shop-Betreiber pflegen
Mehrwertsteuersätze sind für die Länder der Europäischen Union bereits vorbereitet.
Die Mehrwertsteuersätze sind im Modul statisch hinterlegt, sie werden nicht automatisch angepasst.
Wenn Sie das Modul aktivieren, wird geprüft, ob es bereits einen Eintrag für das Land gibt:
Wenn ja, dann wird nichts gemacht.
Wenn nein, dann wird der Wert aus der Liste genommen
Ist das Modul aktiviert, dann müssen Sie als Shop-Betreiber die Mehrwertsteuersätze pflegen.
Weitere Informationen finden Sie unter Mehrwertsteuersätze pflegen.
Note
OXID eShop Enterprise Edition
Bei einer Enterprise Edition wirken sich Anpassungen der Mehrwertsteuersätze auf alle Subhops/Mandanten aus.
Vorgehen
Wählen Sie .
Markieren Sie das Land, auf das Sie die EU-Richtlinie anwenden wollen, und wählen Sie Stamm.
Aktivieren Sie die Option eVAT-Modul MwSt. anwenden (Abb.: eVAT-Modul MwSt. anwenden).
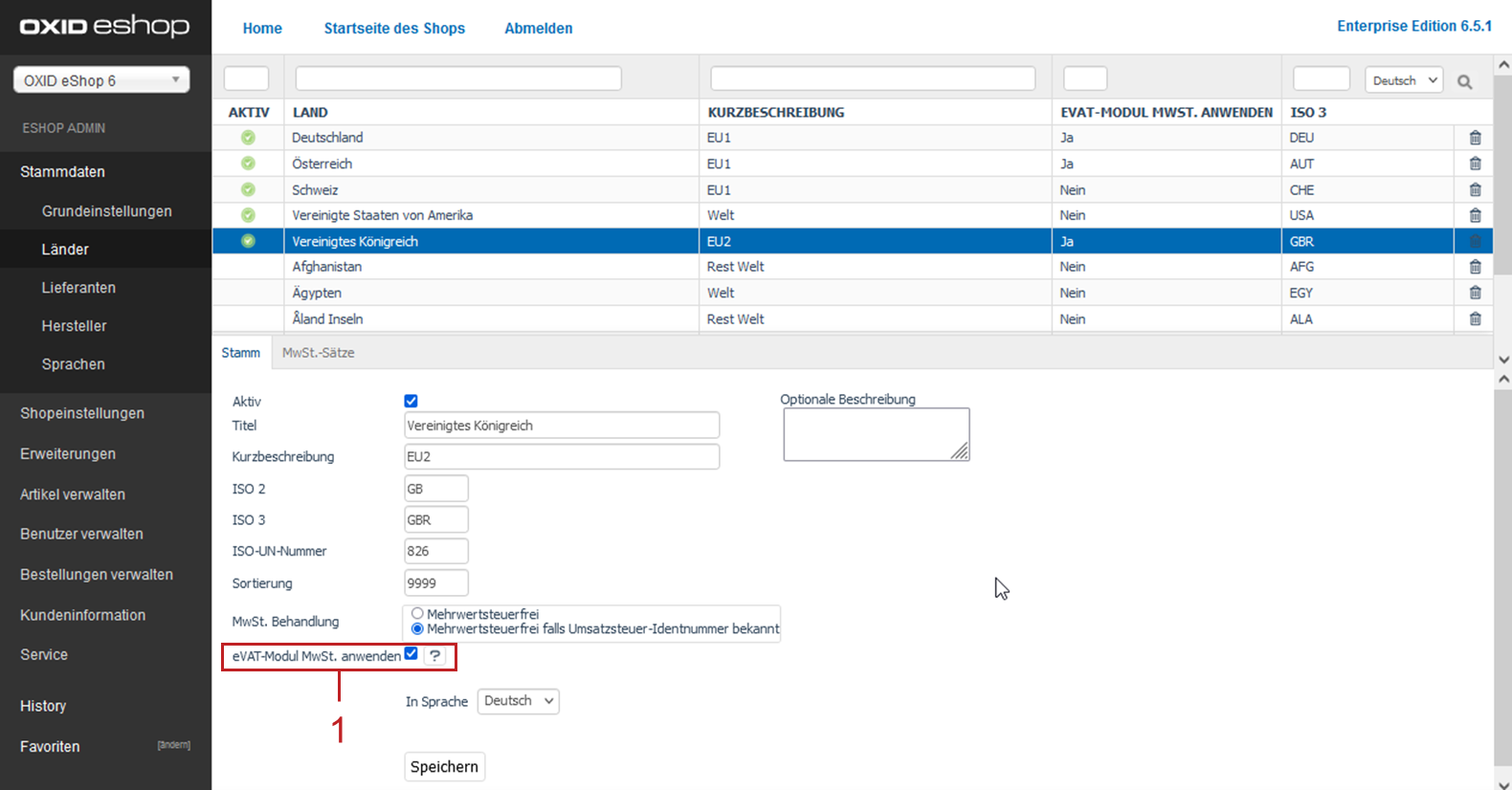
Abb.: eVAT-Modul MwSt. anwenden
Um die hinterlegten Mehrwertsteuersätze bei Bedarf anzupassen oder neue Mehrwertsteuersätze anzulegen, wählen Sie die MwSt.-Sätze (Abb.: Mehrwertsteuersätze anpassen, Beispiel Vereinigtes Königreich, Pos. 1).
Die Mehrwertsteuersätze für die Länder der Europäischen Union sind bereits vorbereitet.
Passen Sie sie bei Bedarf an die aktuellen Bestimmungen an oder löschen Sie sie.
Bei Bedarf: Legen Sie unter Neuen MwSt.-Satz anlegen neue Mehrwertsteuersätze jeweils mit einem Namen, einem Prozentsatz und einer optionalen Beschreibung an.
Beispiel: Für das Vereinigte Königreich ergänzen Sie den 2022 geltenden Nullsatz unter anderem für gedruckte Bücher und Zeitungen sowie Hörbücher für Blinde (Abb.: Mehrwertsteuersätze anpassen, Beispiel Vereinigtes Königreich, Pos. 2).
Abb.: Mehrwertsteuersätze anpassen, Beispiel Vereinigtes Königreich
Speichern Sie Ihre Einstellungen.
Artikel als elektronisches Produkt markieren und Mehrwertsteuersatz zuordnen
Machen Sie Artikel, die zu den Telekommunikations-, Rundfunk-, Fernseh- und auf elektronischem Weg erbrachten Dienstleistungen zählen, als solche kenntlich.
Alternativ: Markieren Sie alle Artikel einer Kategorie als elektronisches Produkt oder Dienstleistung (siehe Kategorie als elektronisches Produkt markieren und Mehrwertsteuersatz zuordnen).
Note
OXID eShop Enterprise Edition
Bei einer Enterprise Edition können Sie nur die Artikel des Elternshops anpassen. Die Eigenschaft eines elektronischen Produkts oder Dienstleistung wird an die Subshops vererbt.
Artikel oder Kategorien, die Sie in einem Subshop neu anlegen, können Sie gesondert als elektronische Dienstleistungen markieren.
Vorgehen
Wählen Sie unter das Produkt.
Wählen Sie die Registerkarte eVAT-Einstellungen.
Markieren Sie das Kontrollkästchen Artikel ist eine Telekommunikations-, Rundfunk-, Fernseh- oder auf elektronischem Weg erbrachte Dienstleistung (Abb.: Mehrwertsteuersätze einem Artikel zuweisen, Pos. 1).
Weisen Sie dem Artikel die gültigen Mehrwertsteuersätze für die einzelnen Länder zu.
Ein eBook hat beispielsweise im Vereinigten Königreich den Normalsatz, in Frankreich den ermäßigten Satz 1 (Abb.: Mehrwertsteuersätze einem Artikel zuweisen, Pos. 2).Attention
Konversion gefährdet
Fehlt die Zuordnung des Mehrwertsteuersatzes für ein Land, muss der Kunde den betreffenden Artikel aus dem Warenkorb entfernen.
In unserem Beispiel (Was im Fehlerfall passiert) kann ein Kunde aus Österreich das eBook nicht kaufen und erhält eine entsprechende Meldung.
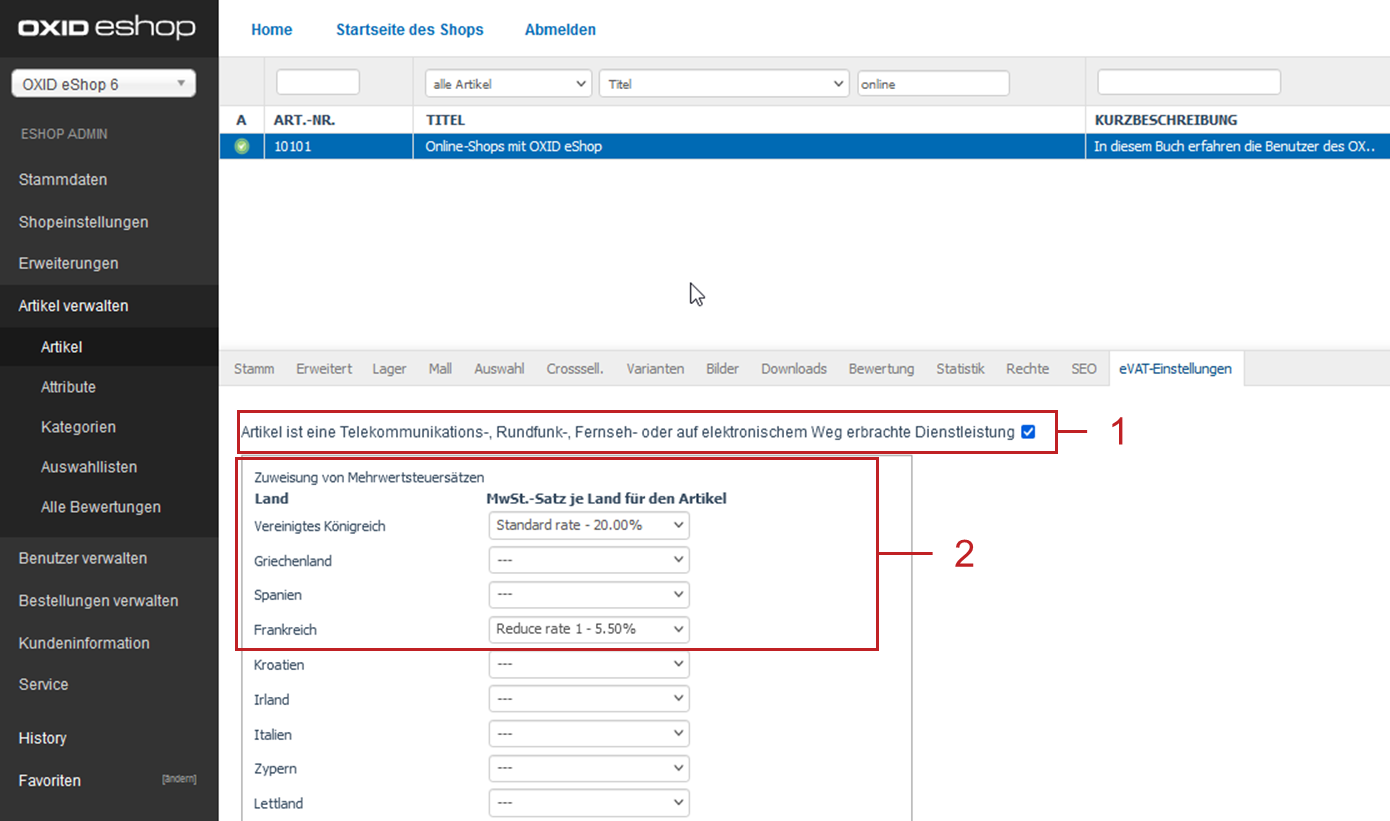
Abb.: Mehrwertsteuersätze einem Artikel zuweisen
Kategorie als elektronisches Produkt markieren und Mehrwertsteuersatz zuordnen
Markieren Sie alle Artikel einer Kategorie als elektronische Produkte oder Dienstleistungen.
Important
Überschreiben von Artikel-individuellen eVAT-Einstellungen
Änderungen der eVAT-Einstellungen überschreiben alle individuellen eVAT-Einstellungen bei allen Artikeln dieser Kategorie.
Vorgehen
Wählen Sie .
Wählen Sie die Produktkategorie.
Wählen Sie die Registerkarte eVAT-Einstellungen.
Markieren Sie das Kontrollkästchen Artikel in dieser Kategorie sind elektronische Dienstleistungen (Abb.: Artikel einer Kategorie als elektronische Dienstleistungen definieren, Pos. 1).
Weisen Sie dem Artikel die gültigen Mehrwertsteuersätze für die einzelnen Länder zu (Abb.: Artikel einer Kategorie als elektronische Dienstleistungen definieren, Pos. 2).
Attention
Konversion gefährdet
Fehlt die Zuordnung des Mehrwertsteuersatzes für ein Land, muss der Kunde den betreffenden Artikel aus dem Warenkorb entfernen.
In unserem Beispiel (Was im Fehlerfall passiert) kann ein Kunde aus Österreich das eBook nicht kaufen und erhält eine entsprechende Meldung.
Speichern Sie Ihre Einstellungen.
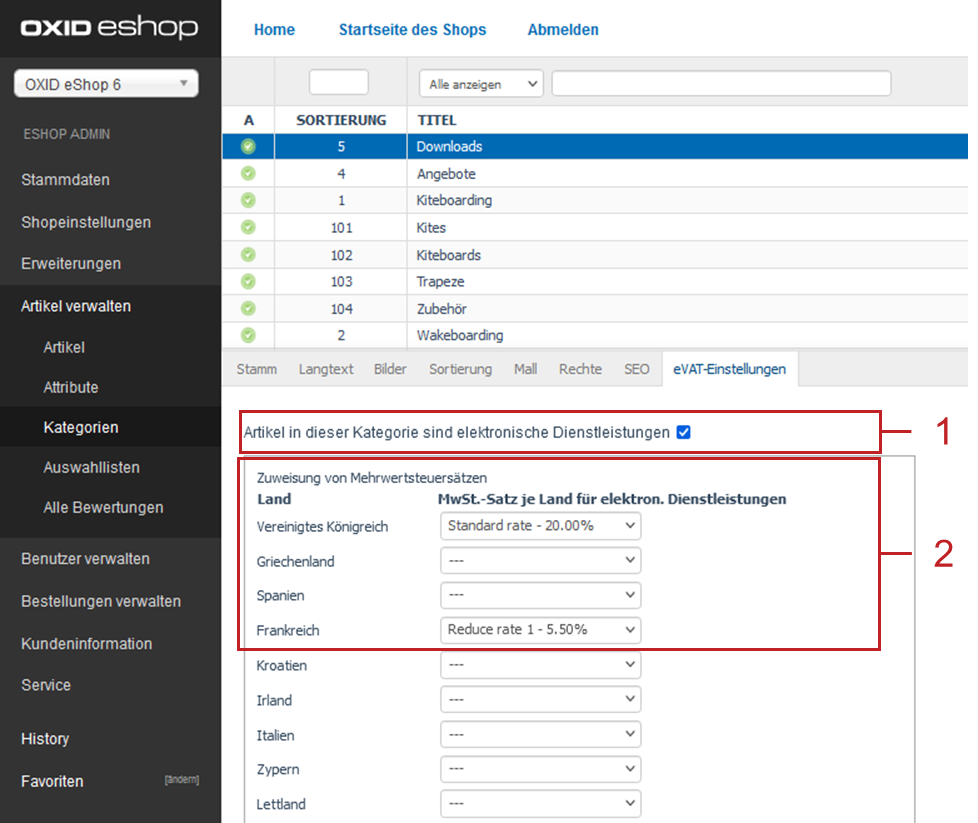
Abb.: Artikel einer Kategorie als elektronische Dienstleistungen definieren
Bestimmen des Kundenstandorts konfigurieren
Aktivieren Sie das Bestimmen des Kundenstandorts.
Hintergrund
Die EU-Durchführungsverordnung Nr. 1042/2013 schreibt vor, dass das Herkunftsland des Kunden ermittelt werden muss, der eine Telekommunikations-, Rundfunk-, Fernseh- und auf elektronischem Weg erbrachten Dienstleistung bestellt, um die Mehrwertsteuer korrekt berechnen zu können.
Der Kundenstandort muss durch mindestens zwei Prüfungen festgestellt werden. Die alleinige Angabe des Kunden im Bestellprozess reicht nicht aus, Sie müssen die Angabe des Kunden prüfen.
Das Modul OXID eShop eVAT verwendet die Rechnungsadresse des Kunden, um den Kundenstandort zu bestimmen.
Sie können bei Bedarf eigene Bestimmungsmethoden hinzuzufügen (siehe Bestimmungsmethode für Kundenstandort hinzufügen).
Vorgehen
Wählen Sie .
Wählen Sie das Modul OXID eShop eVAT und wählen Sie die Registerkarte Einstell..
Stellen Sie unter Bestimmungsmethode für Kundenstandort sicher, dass die Bestimmungsmethode Kundenstandort mittels Rechnungsadresse ermitteln aktiviert ist.
Dazu tun Sie folgendes:Stellen Sie sicher, dass dem Parameter billing_country der Wert 1 zugeordnet ist (Abb.: Bestimmungsmethode konfigurieren, Pos. 1).
billing_country => 1
Stellen Sie sicher, dass
billing_countryals Standard-Bestimmungsmethode gewählt ist (Abb.: Bestimmungsmethode konfigurieren, Pos. 2).
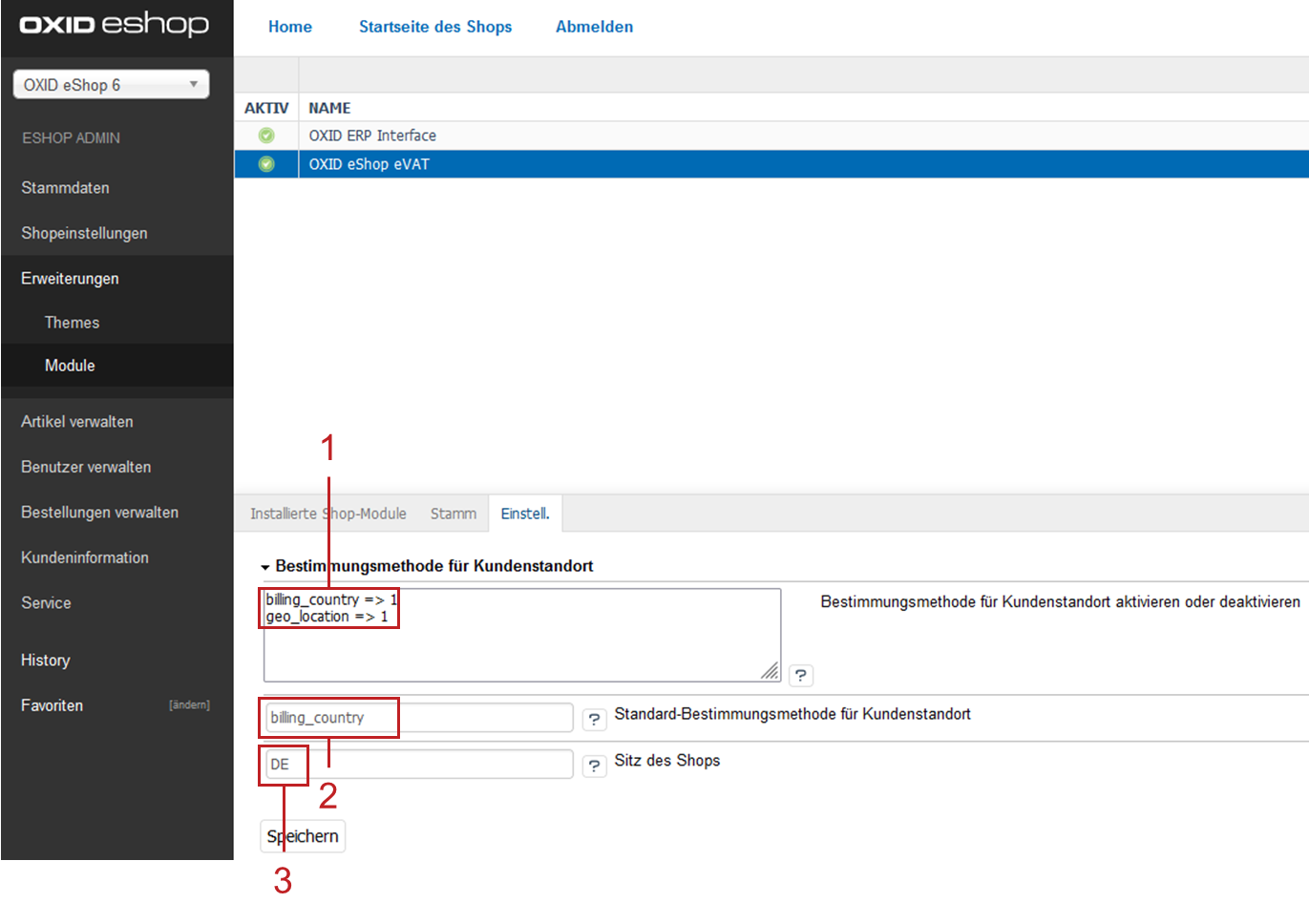
Abb.: Bestimmungsmethode konfigurieren
Note
Die Bestimmungsmethode
geo_locationist nicht implementiert.Speichern Sie Ihre Einstellungen.
Resultat
Das Ergebnis der Prüfung wird in der Bestellung gespeichert.
Im laufenden Betrieb können Sie das Ergebnis der Bestimmung des Kundenstandortes in der Bestellung prüfen (siehe Kundenstandort in der Bestellung anzeigen).
Sitz des Shops verifizieren
Stellen Sie sicher, dass der Sitz des Shops richtig konfiguriert ist.
Vorgehen
Wählen Sie .
Wählen Sie das Modul OXID eShop eVAT und wählen Sie die Registerkarte Einstell..
Tragen Sie im Feld Sitz des Shops den Ländercode für den Shop-Standort im ISO2-Format ein (in unserem Beispiel
defür Deutschland: Abb.: Bestimmungsmethode konfigurieren, Pos. 3).
PDF-Rechnung konfigurieren
Wenn Sie in Ihrem OXID eShop PDF-Rechnung (siehe github.com/OXIDprojects/pdf-invoice-module) verwenden, dann stellen Sie sicher, dass die Reihenfolge der überladenen Klassen stimmt.
Vorgehen
Wählen Sie im Administrationsbereich .
Auf der Registerkarte Installierte Shop-Module werden die überladenen Klassen aufgelistet.Stellen Sie sicher, dass unter OxidEsalesEshopApplicationModelOrder das Modul invoicepdfoxorder vor dem Modul oevattbeoxorder platziert ist (Abb.: Korrekte Reihenfolge der Module sicherstellen, Pos. 1).
Ziehen Sie dazu den Eintrag mit gedrückter Maustaste an die richtige Position.Speichern Sie Ihre Einstellungen.
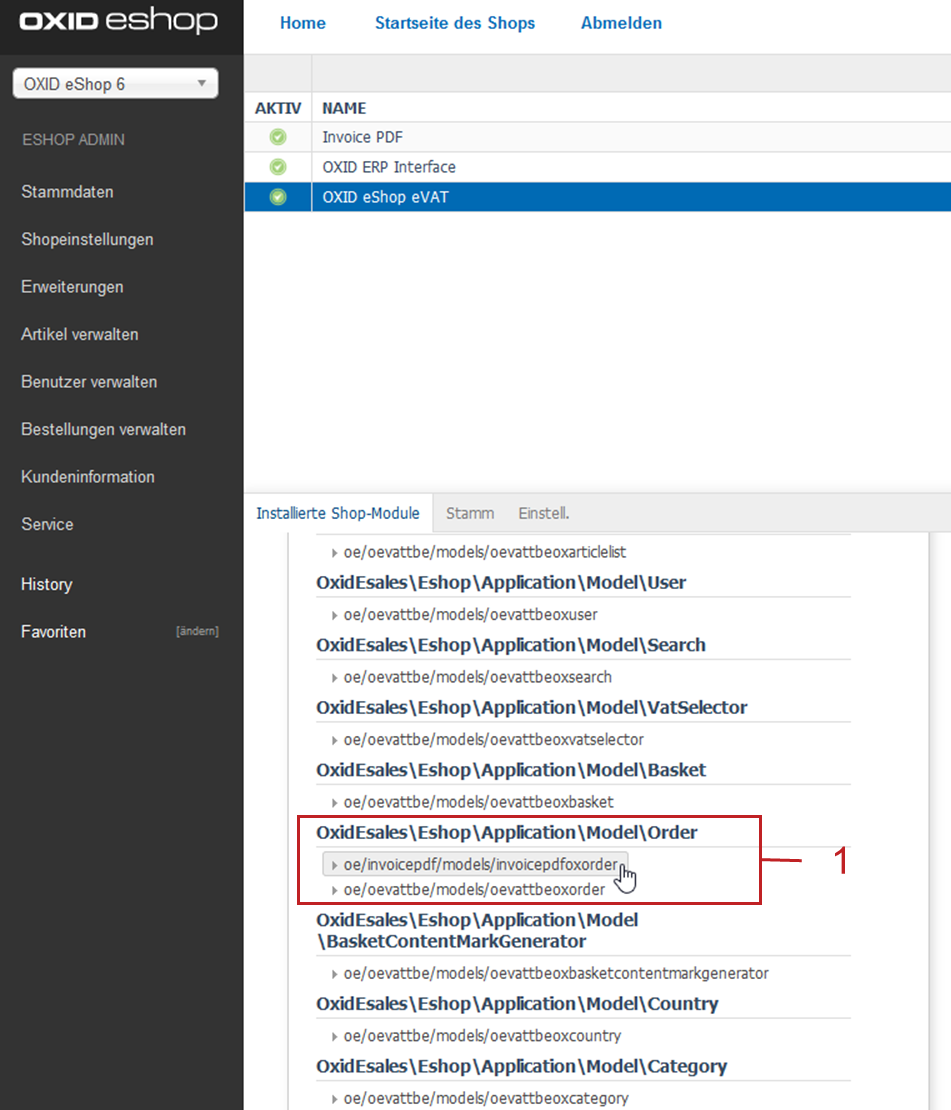
Abb.: Korrekte Reihenfolge der Module sicherstellen
Resultat
Sie können Rechnungen im PDF-Format ausgeben unter .
Kundeninformationen zu Mehrwertsteuersätzen ergänzen
Informieren Sie Ihre Kunden über die verschiedenen Mehrwertsteuersätze.
Ihre Kunden gelangen zu diesen Informationen über einen Link auf der Artikeldetailseite (siehe Informationen zur Mehrwertsteuer aus Kundensicht, Pos. 2).
Vorgehen
Wählen Sie im Administrationsbereich .
Rufen Sie die Seite mit der ID oxdeliveryinfo auf.
Fügen Sie Informationen bezüglich der speziellen Artikel und der neuen Berechnung der Mehrwertsteuer hinzu (Abb.: Kundeninformation zur Mehrwertsteuer ergänzen).
Speichern Sie Ihre Einstellungen.
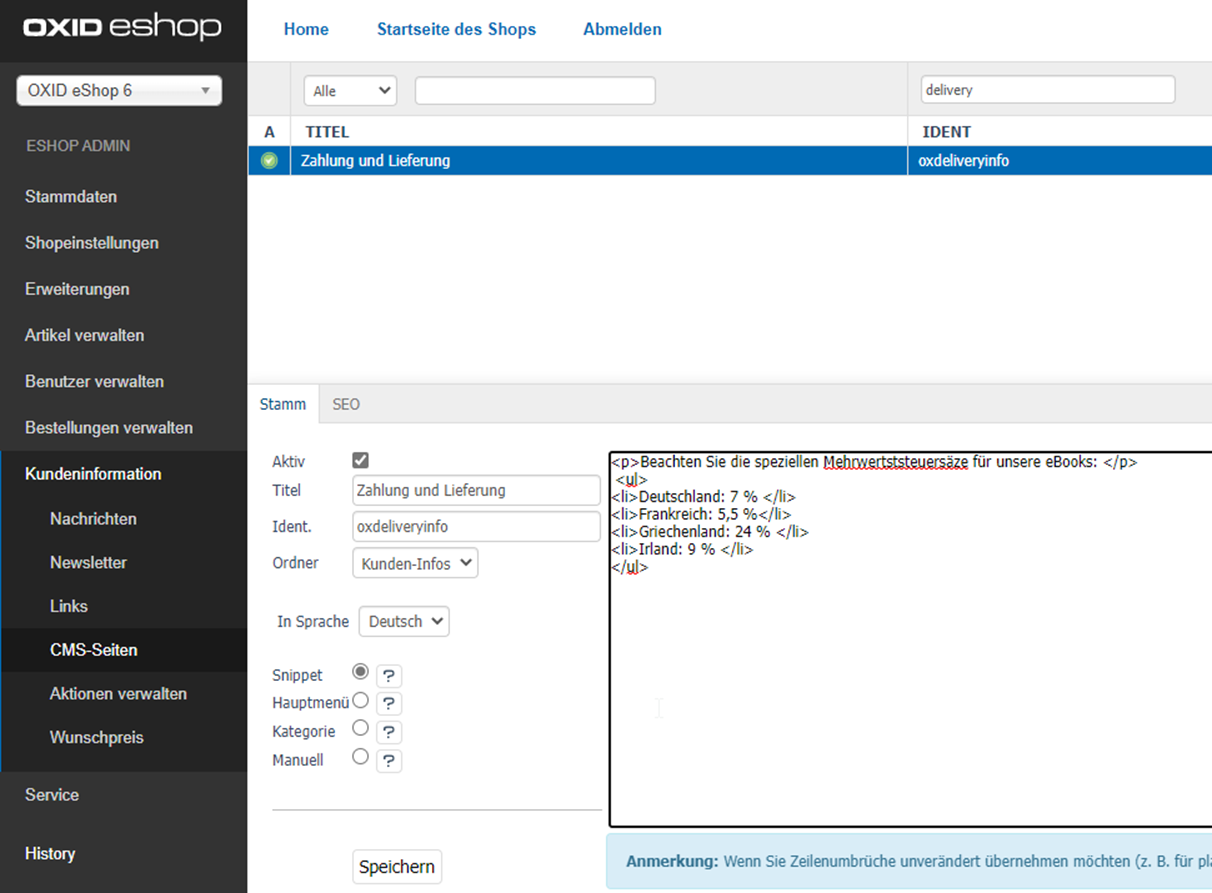
Abb.: Kundeninformation zur Mehrwertsteuer ergänzen
Kompatibilität mit Zahlungsmodulen sicherstellen
Wenn Sie zusätzliche Zahlungsmodule nutzen, stellen Sie sicher, dass Ihre Zahlungsmodule mit OXID eShop eVAT kompatibel sind.
Dazu prüfen Sie, ob Ihr Zahlungsmodul eine Schnellkauf-Funktion (Express-Ccheckout) hat (das ist beispielsweise bei PayPal der Fall), und schalten die Schnellkauf-Funktion ab.
Sie müssen nichts tun, wenn Sie
ein Zahlungsmodul ohne Schnellkauf-Funktion nutzen, beispielsweise Unzer Payment für OXID
die mit OXID eShop eVAT kompatiblen Zahlungsmodule PayPal Checkout oder Amazon Pay, nutzen
Hintergrund
Die Zahlungsmodule PayPal Checkout, Amazon Pay und Unzer Payment für OXID sind mit OXID eShop eVAT kompatibel: Auch bei der Schnellkauf-Funktion gelangt Ihr Kunde auf eine Checkout-Seite, auf der er die Daten zur Bestellung einschließlich des Mehrwertsteuersatzes bestätigt.
Die Schnellkauf-Funktion der Module PayPal oder PayPal Plus ist dagegen nicht mit OXID eShop eVAT kompatibel.
Grund: Für Kunden, die nicht angemeldet sind, kann der endgültige Preis für Telekommunikations-, Rundfunk-, Fernseh- und auf elektronischem Weg erbrachten Dienstleistungen nicht berechnet und an PayPal weitergegeben werden.
Wenn ein Zahlungsmodul nicht mit OXID eShop eVAT kompatibel ist, dann nutzt Ihr OXID eShop nur die Standard-Funktionalität zur Bestimmung der Mehrwertsteuer, und die ermittelte Mehrwertsteuer ist möglicherweise falsch.
Vorgehen
In unserem folgenden Beispiel stellen Sie die Kompatibilität für das Zahlungsmodul PayPal sicher.
Wählen Sie .
Wählen Sie das Zahlungsmodul, in unserem Beispiel PayPal.
Wählen Sie in unserem Beispiel .
Stellen Sie sicher, dass (in unserem Beispiel für PayPal) nur die Standard-Bezahlmethode aktiviert ist:
Stellen Sie sicher, das das Kontrollkästchen PayPal Basis aktiviert ist (Abb.: Schnellkauf-Funktion des Moduls abschalten, Pos. 1).
Stellen Sie sicher, das folgende Kontrollkästchen deaktiviert sind (Abb.: Schnellkauf-Funktion des Moduls abschalten, Pos. 2): * PayPal Express * Express Checkout im Mini-Warenkorb anzeigen * Express Checkout auf der Artikel-Detailseite anzeigen
Speichern Sie Ihre Einstellungen.
Ergebnis: Die Schnellkauf-Funktion ist abgeschaltet, Bestellungen werden nicht durch den Zahlungsdienstleister sofort abgeschlossen, sondern der Kunde landet auf der Checkout-Seite, und der Kunde muss die Bestellung mit der korrekt bestimmten Mehrwertsteuer bestätigen.
Weitere Informationen finden Sie in der Dokumentation Ihres Zahlungsmoduls.Wenn Ihr Zahlungsmodul es nicht zulässt, die Schnellkauf-Funktion abzuschalten, dann deaktivieren Sie das Zahlungsmodul für die elektronischen Artikel.
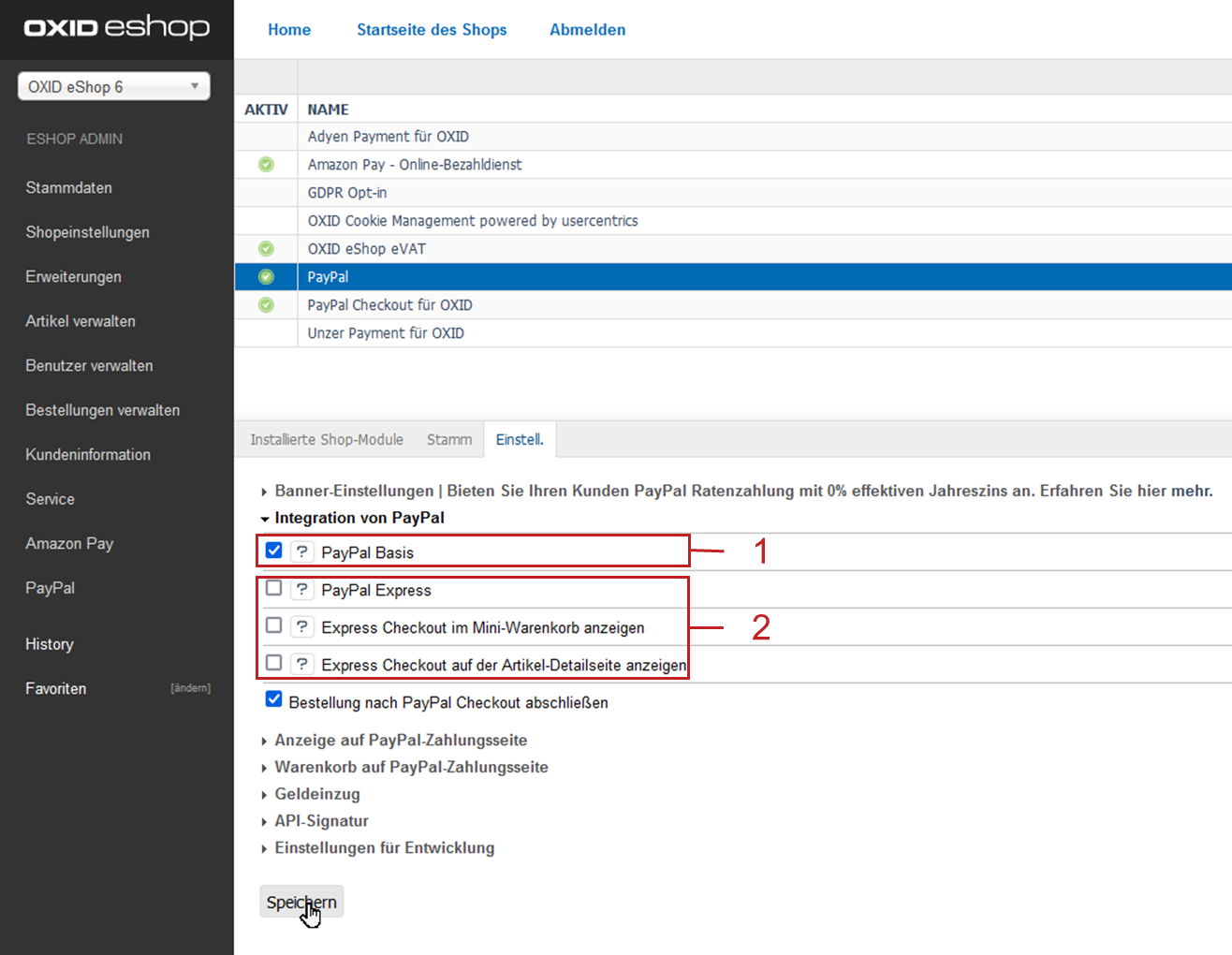
Abb.: Schnellkauf-Funktion des Moduls abschalten