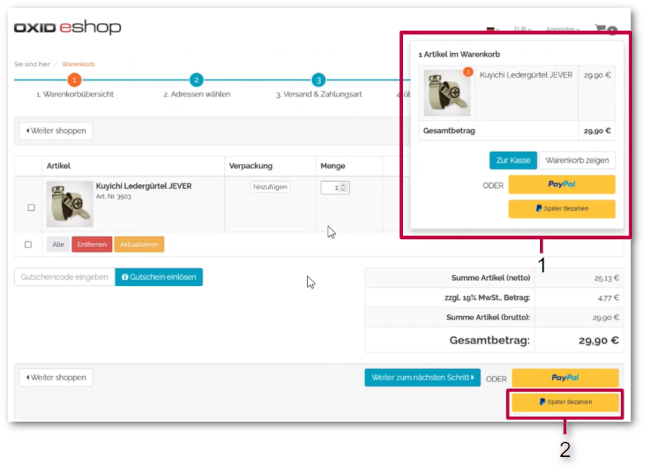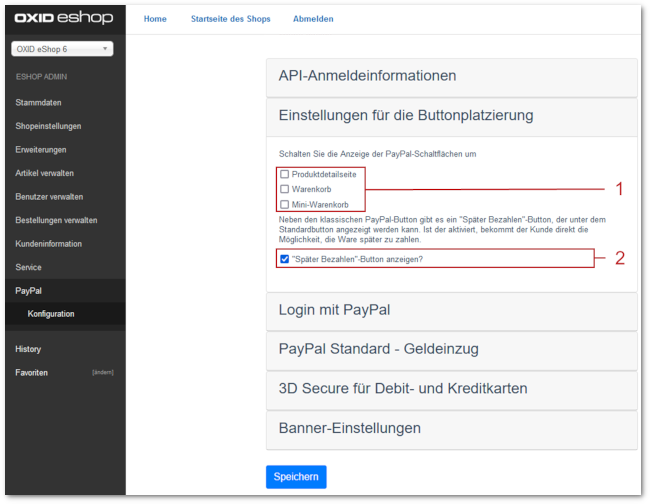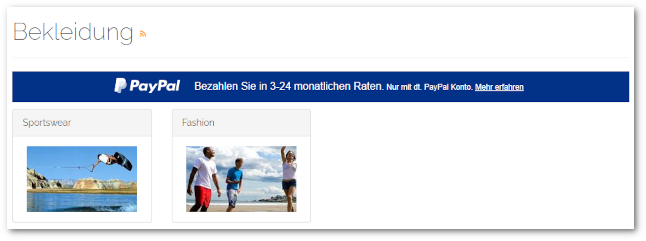Konfiguration
Machen Sie das Modul PayPal Checkout für Ihren OXID eShop betriebsbereit.
Sie haben bereits PayPal oder PayPal Plus?
Sorgen Sie für einen reibungslosen Übergang zum neuen Modul PayPal Checkout.
Beachten Sie dazu die beiden folgenden Einschränkungen:
Sie können PayPal Checkout nicht mit Ihren PayPal Plus-Zugangsdaten betreiben.
Grund: Zugangsdaten und Webhook müssen neu generiert werden, damit die Anbindung von PayPal Checkout im vollen Funktionsumfang funktioniert.
Folgen Sie den Anweisungen unter PayPal-Registrierung für PayPal Checkout neu durchlaufen.
Um bereits existierende Bestellungen verwalten zu können, müssen beide Module, beispielsweise PayPal Checkout und PayPal, gleichzeitig aktiv sein.
Folgen Sie den Anweisungen unter Existierende PayPal- oder PayPal Plus-Bestellungen verwalten.
PayPal-Registrierung für PayPal Checkout neu durchlaufen
Attention
Zugangsdaten nicht wiederverwenden
Verwenden Sie zum Einrichten von PayPal Checkout nicht die Zugangsdaten Ihres bestehenden PayPal Plus-Kontos.
Das Wiederverwenden von PayPal Plus-Zugangsdaten würde zu technischen Problemen führen, die die Funktionalität von „PayPal Checkout einschränken:
Die Webhooks sind nicht korrekt aktiviert, Informationen werden nicht korrekt übermittelt, ohne dass jedoch die Fehler sofort erkennbar sind.
Zahlungsarten wie Ratenkauf stehen nicht zur Verfügung, die Zahlung mit Kreditkarte wird nicht freigeschaltet, Funktionen stehen nicht zur Verfügung.
Um eine korrekte Funktionsweise und die Aktivierung aller Features und Zahlungsarten zu gewährleisten, durchlaufen Sie den Registrierungs-Prozess erneut.
Nur so generieren Sie neue Zugangsdaten und Webhook, mit denen die Anbindung von PayPal Checkout in vollem Umfang funktioniert.
Vorgehen
Tun Sie Folgendes:
Testen Sie PayPal Checkout in der PayPal-Sandbox mit Test-Konten wie beschrieben unter PayPal Checkout konfigurieren.
Generieren Sie für das Freischalten Ihres Live-Systems die Zugangsdaten neu.
Durchlaufen Sie dazu den PayPal-Registrierungs-Prozess mit Ihren PayPal-Händlerkonto-Daten erneut.
Weitere Informationen finden Sie unter API-Anmeldeinformationen: Onboarding.
Existierende PayPal- oder PayPal Plus-Bestellungen verwalten
Wenn Sie bereits das Modul PayPal oder PayPal Plus nutzen, beachten Sie folgende Einschränkung:
Um bereits existierende Bestellungen verwalten zu können, müssen beide Module, beispielsweise PayPal Checkout und PayPal gleichzeitig aktiv sein.
Damit jedoch in unserem Beispiel die Zahlungsart PayPal im Frontend nicht redundant angezeigt wird, müssen Sie die Zahlungsart PayPal deaktivieren.
Vorgehen
Wir empfehlen folgendes Vorgehen.
Tip
Downtime einplanen
Planen Sie für den Schritt des Deaktivierens der zu PayPal oder PayPal Plus gehörenden Zahlungsart eine kurze Downtime ein.
Installieren Sie PayPal Checkout.
Aktivieren und konfigurieren Sie PayPal Checkout wie im Folgenden unter Grundsätzliches Vorgehen beschrieben.
Resultat: Um Ihre Bestellungen zu verwalten, finden Sie unter separate Registerkarten für die Module PayPal Checkout sowie für PayPal oder PayPal Plus (je nach dem, welches der beiden Module Sie nutzen).Note
Bestellungen im PayPal-Händlerkonto verwalten
Schiefgehen kann nichts, wenn Sie wie im Folgenden beschrieben PayPal oder PayPal Plus deaktivieren.
Sie können Bestellungen jederzeit in Ihrem PayPal-Händlerkonto verwalten.
Technische Abhängigkeiten
Auf der separaten Registerkarte für PayPal oder PayPal Plus können Sie Ihre alten Bestellungen so lange bearbeiten, bis Sie Ihr bisher genutztes Modul deaktivieren.
Sobald Sie Ihr bisher genutztes Modul deaktivieren, können Sie Ihre alten Bestellungen auf der Registerkarte PayPal Checkout noch anzeigen, aber nicht bearbeiten.
Wenn Sie nach dem Deaktivieren Ihres bisher genutzten Moduls Ihr System aufräumen und deshalb auch die Datenbank des Moduls löschen, werden Ihre alten Bestellungen auch auf der Registerkarte PayPal Checkout nicht mehr angezeigt.
Nach dem Löschen der Datenbank können Sie Ihre alten Bestellungen weiterhin im PayPal-Händlerkonto anzeigen und verwalten.
Schalten Sie PayPal Checkout für den Live-Betrieb frei wie unter PayPal Checkout freischalten.
Wählen Sie .
Identifizieren Sie die Zahlungsarten, die zu PayPal oder PayPal Plus gehören:
PayPal (ID: oxidpaypal)
PayPal Plus (ID: payppaypalplus)
Hint
Die ID wird in der linken unteren Ecke des Fensters angezeigt, wenn Sie mit der Maus über den Namen der Zahlungsart fahren.
Deaktivieren Sie die zu PayPal oder PayPal Plus gehörende Zahlungsart.
Dazu deaktivieren Sie auf der Registerkarte Stamm das Kontrollkästchen Aktiv.
Resultat: Das Modul PayPal oder PayPal Plus ist noch aktiv, aber die zugehörigen Zahlungsarten werden Ihren Kunden nicht mehr angeboten. Nur die Zahlungsarten von PayPal Checkout werden angeboten.
Sie können bereits existierende Bestellungen unter auf der betreffenden Registerkarte weiterhin wie gewohnt bearbeiten.Empfohlen: Sobald Sie sicher sind, dass bei bestehenden Bestellungen keine Aktionen (beispielsweise Rückerstattung) mehr nötig sein werden, deaktivieren Sie PayPal oder PayPal Plus unter .
Grundsätzliches Vorgehen
Attention
PayPal Checkout mit der OXID eShop Enterprise Edition in Subshops betreiben
Sie haben die OXID eShop Enterprise Edition und betreiben damit Subshops für verschiedene Länder?
Beachten Sie in diesem Fall die Reihenfolge der Subshops, für die Sie die Verbindung zu PayPal herstellen (Onboarding).
Hintergrund
Aus technischen Gründen gelten Einschränkungen des Onboarding im ersten Subshop für das Onboarding in allen weiteren Subshops.
Beispiel
Sie haben sowohl ein deutsches als auch ein schweizerisches PayPal-Händler-Konto.
Sie führen das Onboarding zuerst für Ihren schweizerischen Subshop mit Ihrem schweizerischen PayPal-Händler-Konto aus.
Damit stehen Ihnen die PayPal Checkout-Zahlungsmethoden zur Verfügung, die PayPal weltweit anbietet (siehe Marktabdeckung nach Ländern).
Anschließend führen Sie das Onboarding für Ihren deutschen Subshop mit Ihrem deutschen PayPal-Händler-Konto durch.
In diesem Fall steht Ihnen die PayPal Checkout-Zahlungsmethode Rechnungskauf für Ihren deutschen Subshop nicht zur Verfügung.
Grund: Die PayPal Checkout-Zahlungsmethode Rechnungskauf können Sie nur anbieten, wenn Sie ein deutsches PayPal-Händler-Konto haben.
Sie haben ausschließlich ein deutsches PayPal-Händler-Konto.
Sie führen das Onboarding zuerst für Ihren deutschen Subshop und anschließend für Ihren schweizerischen Subshop aus.
Beim Onboarding hat es den Anschein, als stünde die die PayPal Checkout-Zahlungsmethode Rechnungskauf auch für Ihren schweizerischen Subshop zur Verfügung.
Das ist aber nicht der Fall. Ihren Kunden mit schweizerischer Rechnungsadresse wird Rechnungskauf nicht angeboten.
Vorgehen
Gehen Sie wie folgt vor:
Sie haben ein deutsches PayPal-Händler-Konto?
Führen Sie das Onboarding auch dann zuerst für Ihren deutschen Subshop durch, wenn Sie einen nicht-deutschen Haupt-Shop haben.
Damit stellen Sie sicher, dass PayPal für Ihren deutschen Subshop auch diejenigen PayPal Checkout-Zahlungsmethoden freischaltet, die für nicht-deutsche PayPal-Händler-Konten nicht zur Verfügung stehen.
Sie haben ausschließlich ein nicht-deutsches PayPal-Händler-Konto?
Führen Sie das Onboarding für Ihre Subshops aus.
Prüfen Sie für jeden Subshop, wie wichtig die Einschränkung der PayPal Checkout-Zahlungsmethoden bei nicht-deutschen PayPal-Händler-Konten für den jeweilen Markt für Sie ist.
Wenn Sie die Einschränkung kritisch für Ihr Geschäftsmodell ist, wenden Sie sich an den Support von PayPal, um eine Freischaltung für die benötigte PayPal Checkout-Zahlungsmethode zu erhalten.
Aktivieren Sie das Modul.
Die wichtigsten Zahlungsarten sind damit automatisch aktiviert.Durchlaufen Sie den Registrierungsprozess bei PayPal (Onboarding).
Optional: Deaktivieren Sie bei Bedarf die Express-Checkout-Funktion von PayPal Checkout.
Optional: Legen Sie fest, ob Sie Ihren Kunden die PayPal-Ratenzahlung anbieten wollen (siehe Abb.: Beispiel: Ratenzahlungs-Banner auf einer Kategorieseite).
Kontaktieren Sie bei Bedarf den PayPal-Kundenservice, um das für Ihren Fall optimale Verfahren festzulegen, wie PayPal mit der 3D Secure-Authentifizierung umgeht (siehe Abb.: 3D Secure-Authentifizierung konfigurieren).
Konfigurieren Sie die von PayPal Checkout bereitgestellten Zahlungsmethoden als Zahlungsarten in Ihrem eShop:
Aktivieren Sie die Länder, die Sie abdecken wollen.
Verknüpfen Sie die Zahlungsarten mit Ihren Versandarten und Versandkostenregeln.
Führen Sie Testzahlungen in der PayPal Checkout-Sandbox aus. und passen Sie die Konfiguration an, bis alle Zahlungsprozess nach Ihren Vorstellungen funktionieren.
Schalten Sie PayPal Checkout frei:
Wenn Sie noch kein Händlerkonto haben, legen Sie für den Livebetrieb eins an.
Wechseln Sie in den Betriebsmodus Live.
Bei Bedarf: Wenn Sie besonders datenschutzsensible Kunden haben, implementieren Sie ein Zustimmungsverfahren, beispielsweise mit Usercentrics.
Weitere Informationen finden Sie unter Consent Management-Plattformen integrieren.
PayPal Checkout manuell aktivieren
Stellen Sie sicher, dass PayPal Checkout in jedem Subshop aktiviert ist, in dem Sie das Modul nutzen wollen.
Vorgehen
Wählen Sie .
Wählen Sie das Modul PayPal Checkout für OXID und wählen Sie .
Resultat
Unter sind die Zahlungsarten PayPal sowie wichtige weitere Zahlungsarten als aktiv gekennzeichnet.
Die Zahlungsarten, die zu PayPal Checkout für OXID gehören, haben das Präfix PayPal, beispielsweise PayPal ApplePay. Auf diese Weise können Sie sie leicht unterscheiden von gleichartigen Zahlungsarten, die von anderen Zahlungsmodulen bereitgestellt werden.
Um eine bestimmte länderspezifische Zahlungsart tatsächlich nutzen zu können, müssen Sie unter das betreffende Land als aktiv markiert haben.
Beispiel
Um iDEAL anbieten zu können, müssen Sie sichergestellt haben, dass Sie unter die Niederlande aktiv gesetzt haben.
PayPal Checkout konfigurieren
Starten Sie das Konfigurieren.
Voraussetzungen
Sie haben das Modul PayPal Checkout aktiviert.
Sie haben ein PayPal Sandbox-Konto angelegt.
Weitere Informationen finden Sie unter PayPal Checkout in der PayPal-Sandbox testen.
Vorgehen
Wählen Sie unter das Modul PayPal Checkout für OXID.
Wählen Sie die Registerkarte Einstell.
API-Anmeldeinformationen: Onboarding
Durchlaufen Sie den Registrierungsprozess bei PayPal (Onboarding).
Sie erstellen damit Zugangsdaten (Client-ID und Passwort), schalten Funktionen frei (beispielsweise Zahlungsarten oder neue Funktionen wie PayPal Vaulting) und generieren einen Webhook.
Der Webhook erlaubt es PayPal, Ihren OXID eShop zu kontaktieren und in Echtzeit Statusmeldungen beispielsweise über abgeschlossene Transaktionen zu liefern.
Im ersten Durchgang testen Sie die mit PayPal Checkout bereitgestellten Zahlungsarten mit Test-Zugangsdaten in einer Sandbox.
Tip
Zum Debuggen lassen Sie den Shop die eingehenden Webhooks verfolgen.
Weitere Informationen finden Sie unter Debug-Modus einschalten.
Hint
Was bringt mir das Testen in der Sandbox?
sandbox.paypal.com ist ein Spiegel-System.
Alle Funktionen und die API sind identisch zu sandbox.paypal.com.
Das heißt: Jeden Fehler, den Sie hier erzeugen können, wird es auch im Live-System geben.
Umgekehrt: Jeder nicht erzeugte Fehler tritt auch im Produktions-System nicht auf.
Testen Sie Ihre PayPal Checkout-Integration deshalb zuerst mit einem Sandbox-System.
Es kann nichts schiefgehen:
Testzahlungen in der Sandbox kosten nichts.
Sie vermeiden Rückbuchungen wie sie bei Testzahlungen mit dem Live-Konto nötig wären.
Erst wenn alles nach Ihren Vorstellungen funktioniert, nutzen Sie die Zugangsdaten für den Live-betrieb.
Voraussetzungen
Sie haben auf der Entwickler-Seite von PayPal ein Sandbox-Händlerkonto und ein Sandbox-Kundenkonto eingerichtet.
Weitere Informationen finden Sie unter PayPal-Sandbox-Accounts generieren.Ihre Testumgebung hat SSL.
Wenn Sie PayPal Checkout in einer lokalen Entwicklungs-Umgebung testen, die nur über http:// erreichbar ist (also ohne SSL über https://), dann benutzen Sie beispielsweise NGROK, um Ihre Testumgebung mit temporärem SSL auszustatten.
Weitere Informationen finden Sie unter Temporäres SSL einrichten.Wenn Sie Google Pay anbieten wollen, haben Sie für Testzahlungen
ein Google-Konto
eine Kreditkarte
Wenn Sie im Sandbox-Modus Zahlungen mit Ihrer Kreditkarte ausführen, wird Ihre Kreditkarte nicht belastet. Google ersetzt Ihre echte Kreditkarten-Nummer durch eine Muster-Kreditkarten-Nummer.
Prüfen Sie bei Bedarf, ob Google Pay aktiv ist. Weitere Informationen finden Sie unter Google Pay- and Apple Pay-Aktivierung prüfen.
Vorgehen
Wir beschreiben den Registrierungs-Prozess (Onboarding) am Beispiel eines Sandbox-Kontos. Der Live-Prozess ist analog.
Attention
PayPal Checkout mit der OXID eShop Enterprise Edition in Subshops betreiben
Sie haben die OXID eShop Enterprise Edition und betreiben damit Subshops für verschiedene Länder?
Beachten Sie in diesem Fall die Reihenfolge der Subshops, für die Sie die Verbindung zu PayPal herstellen (Onboarding).
Hintergrund
Aus technischen Gründen gelten Einschränkungen des Onboarding im ersten Subshop für das Onboarding in allen weiteren Subshops.
Beispiel
Sie haben sowohl ein deutsches als auch ein schweizerisches PayPal-Händler-Konto.
Sie führen das Onboarding zuerst für Ihren schweizerischen Subshop mit Ihrem schweizerischen PayPal-Händler-Konto aus.
Damit stehen Ihnen die PayPal Checkout-Zahlungsmethoden zur Verfügung, die PayPal weltweit anbietet (siehe Marktabdeckung nach Ländern).
Anschließend führen Sie das Onboarding für Ihren deutschen Subshop mit Ihrem deutschen PayPal-Händler-Konto durch.
In diesem Fall steht Ihnen die PayPal Checkout-Zahlungsmethode Rechnungskauf für Ihren deutschen Subshop nicht zur Verfügung.
Grund: Die PayPal Checkout-Zahlungsmethode Rechnungskauf können Sie nur anbieten, wenn Sie ein deutsches PayPal-Händler-Konto haben.
Sie haben ausschließlich ein deutsches PayPal-Händler-Konto.
Sie führen das Onboarding zuerst für Ihren deutschen Subshop und anschließend für Ihren schweizerischen Subshop aus.
Beim Onboarding hat es den Anschein, als stünde die die PayPal Checkout-Zahlungsmethode Rechnungskauf auch für Ihren schweizerischen Subshop zur Verfügung.
Das ist aber nicht der Fall. Ihren Kunden mit schweizerischer Rechnungsadresse wird Rechnungskauf nicht angeboten.
Vorgehen
Gehen Sie wie folgt vor:
Sie haben ein deutsches PayPal-Händler-Konto?
Führen Sie das Onboarding auch dann zuerst für Ihren deutschen Subshop durch, wenn Sie einen nicht-deutschen Haupt-Shop haben.
Damit stellen Sie sicher, dass PayPal für Ihren deutschen Subshop auch diejenigen PayPal Checkout-Zahlungsmethoden freischaltet, die für nicht-deutsche PayPal-Händler-Konten nicht zur Verfügung stehen.
Sie haben ausschließlich ein nicht-deutsches PayPal-Händler-Konto?
Führen Sie das Onboarding für Ihre Subshops aus.
Prüfen Sie für jeden Subshop, wie wichtig die Einschränkung der PayPal Checkout-Zahlungsmethoden bei nicht-deutschen PayPal-Händler-Konten für den jeweilen Markt für Sie ist.
Wenn Sie die Einschränkung kritisch für Ihr Geschäftsmodell ist, wenden Sie sich an den Support von PayPal, um eine Freischaltung für die benötigte PayPal Checkout-Zahlungsmethode zu erhalten.
Attention
Zugangsdaten und Webhook wiederverwenden
Stellen Sie in jedem Fall sicher, dass Ihnen alle PayPal-Zahlungsarten und Funktionen zur Verfügung stehen.
Fall 1: Sie haben PayPal oder PayPal Plus? – Durchlaufen Sie den Registrierungsprozess neu, um für die Anbindung von PayPal Checkout Zugangsdaten und Webhook neu zu generieren.
Weitere Informationen finden Sie unter Sie haben bereits PayPal oder PayPal Plus?.
Fall 2: Sie haben eine frühere Version von PayPal Checkout und machen ein Update? – Durchlaufen Sie den Registrierungsprozess neu.
Andernfalls stehen Ihnen nicht die Zahlungsarten und Funktionen der neueren Version von PayPal Checkout zur Verfügung.
Fall 3: Sie haben die Registrierung für die aktuelle Version von PayPal Checkout bereits durchlaufen und ziehen Ihren OXID eShop beispielsweise in eine andere Domäne um? – In diesem Fall können Sie Zugangsdaten und Webhook wiederverwenden.
Um sich auf der Sandbox anzumelden, wählen Sie unter API-Anmeldeinformationen die Schaltfläche Anmeldung Händler PayPal-Integration (Sandbox) (Abb.: Webhookgenerieren starten, Pos. 1).
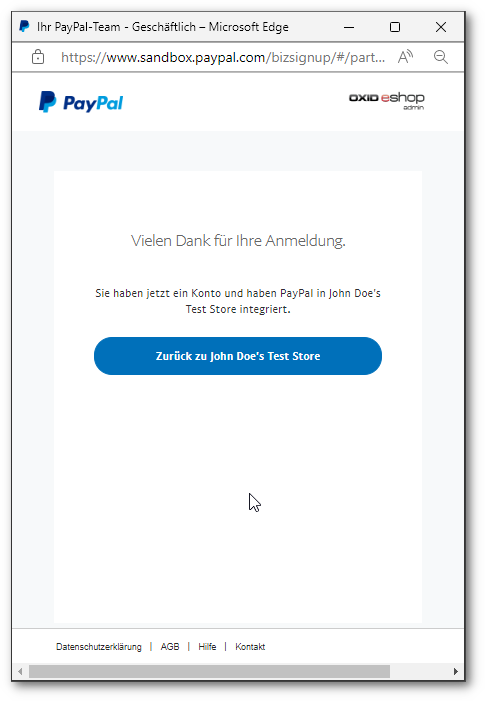
Abb.: Webhookgenerieren starten
Melden Sie sich mit der E-Mail-Adresse des Sandbox-Händlerkontos an (Abb.: Registrierung des Sandbox-Händler-Kontos starten) und bestätigen Sie die Abfragen.
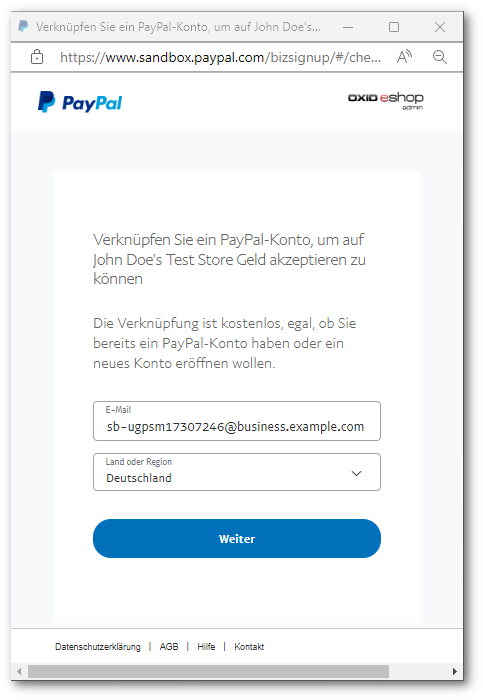
Abb.: Registrierung des Sandbox-Händler-Kontos starten
Eine Meldung zeigt den Erfolg an (Abb.: Meldung Onboarding erfolgreich).
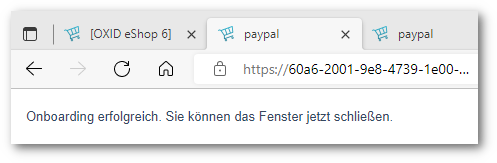
Abb.: Meldung Onboarding erfolgreich
Sie gelangen zurück in Ihren OXID eShop.
Der Webhook ist erzeugt.
Die Zugangsdaten (Client-ID/Passwort) und Webhook-ID werden angezeigt (Abb.: Client-ID/Passwort und Webhook-ID erzeugt, Pos. 1, 2).
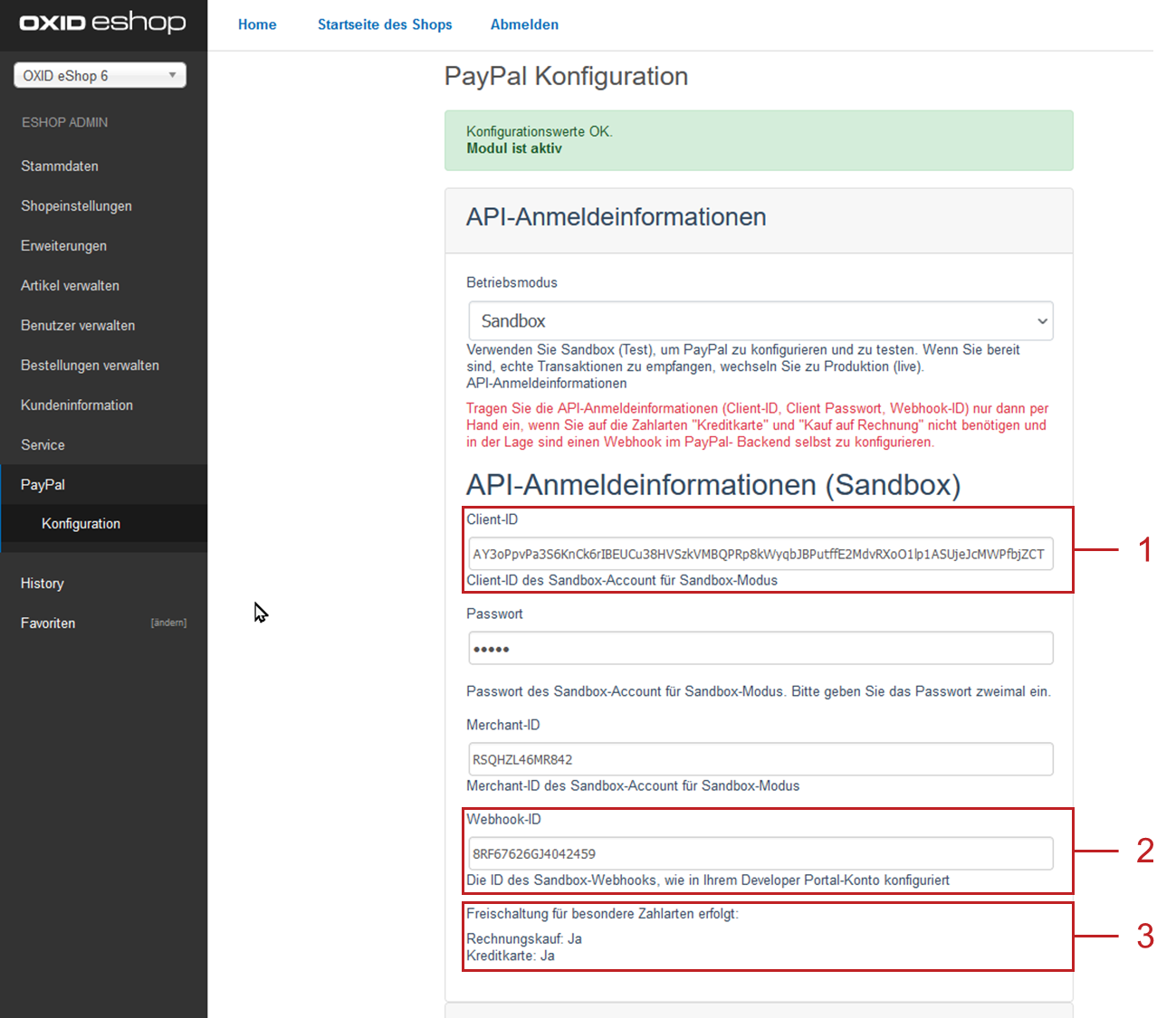
Abb.: Client-ID/Passwort und Webhook-ID erzeugt
Wenn Sie Ihren Kunden die Zahlungsmethoden Rechnungskauf oder Kreditkarte anbieten wollen, prüfen Sie unter Freischaltung für besondere Zahlarten erfolgt (Abb.: Client-ID/Passwort und Webhook-ID erzeugt, Pos. 3), ob die Freischaltung erfolgt ist.
Hint
Zahlungsmethode Fallback-Kreditkarte
Wenn die Freischaltung nicht automatisch erfolgt ist (Kreditkarte: Nein), wenden Sie sich an Ihren Ansprechpartner bei PayPal.
Ist die Freischaltung erfolgt, steht die Zahlungsart Kreditkarte im Checkout-Schritt Versand & Zahlungsart zur Verfügung (Abb.: Kreditkarten-Optionen und SEPA Lastschrift, Pos. 1).
Wenn eine Freischaltung nicht möglich ist, steht alternativ eine Fallback-Lösung bereit (:ref:`oxdajr02, Pos. 2).
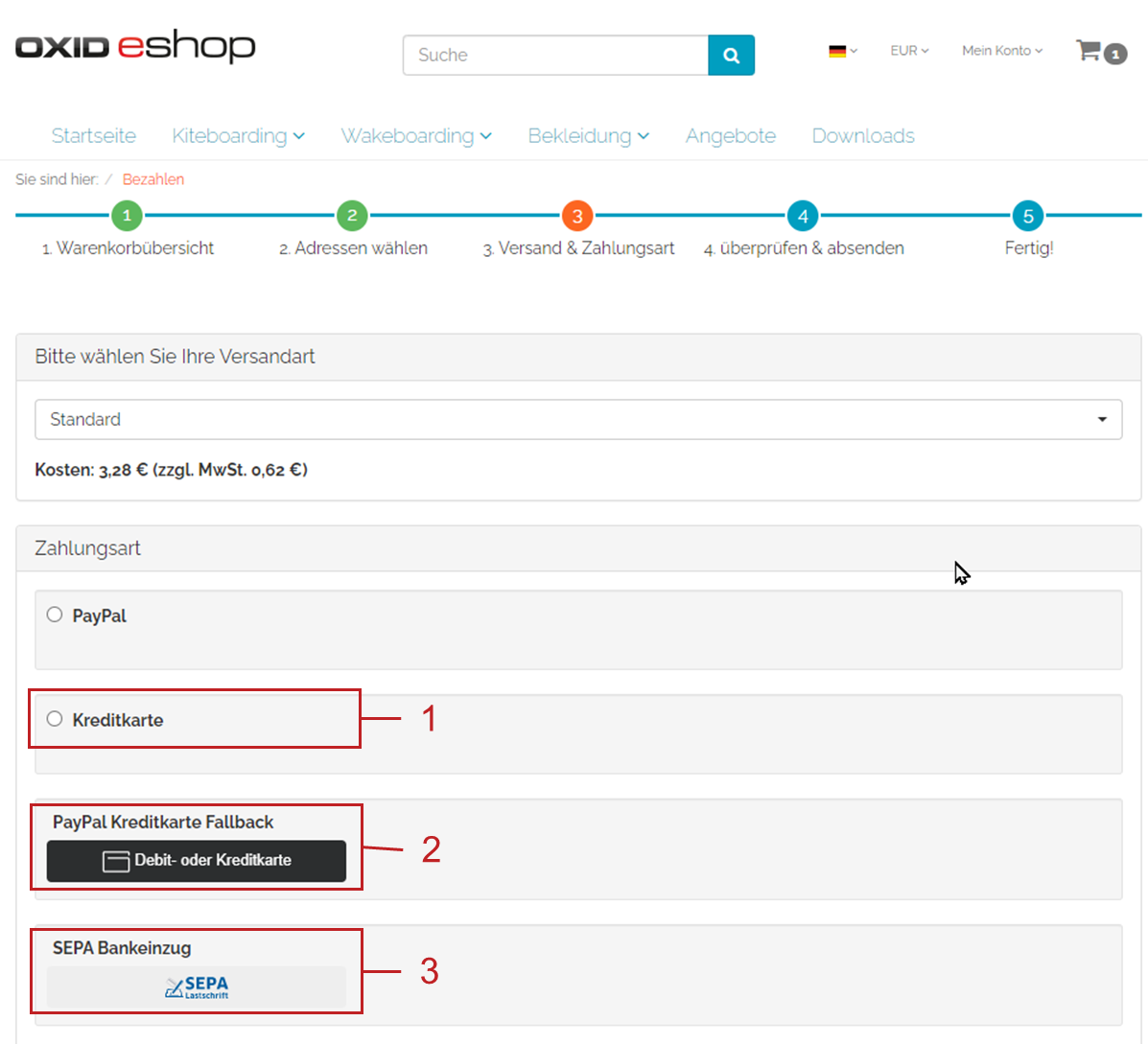
Abb.: Kreditkarten-Optionen und SEPA Lastschrift
Hint
Zahlungsmethode Rechnungskauf
Die Zahlungsmethode Rechnungskauf bietet PayPal nur Shop-Betreibern aus Deutschland an.
Resultat
Sobald Sie PayPal die Genehmigung erteilt haben, Ihr Sandbox-Konto mit dem PayPal-Test Store zu verbinden, werden die API-Anmeldeinformationen angezeigt. Das Modul ist aktiv (Abb.: Modul PayPal Checkout aktiv, Pos. 1).
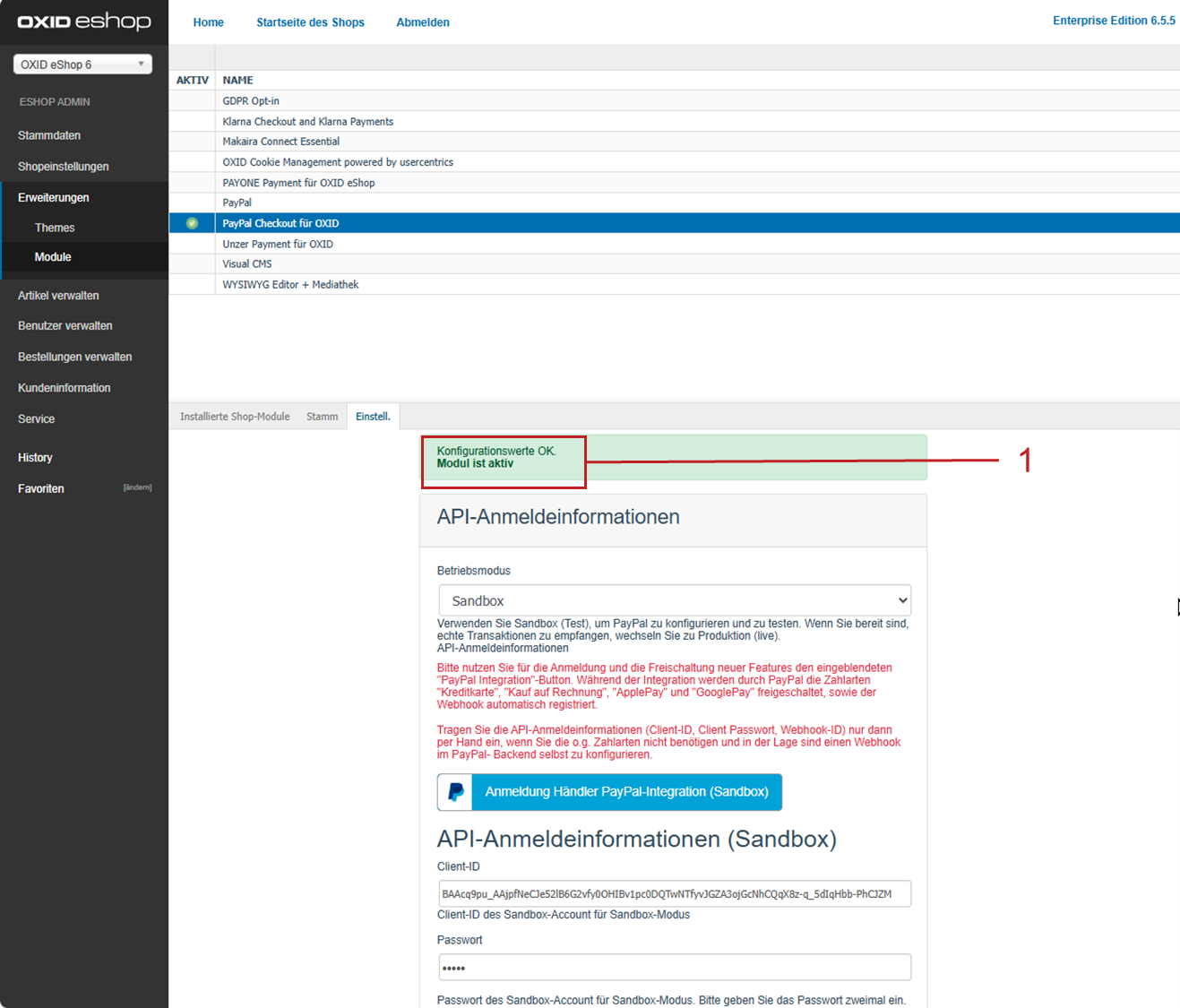
Abb.: Modul PayPal Checkout aktiv
Unter ist die Zahlungsart PayPal (technischer Name oscpaypal, angezeigt unten links) aktiv (Abb.: Zahlungsart PayPal aktiv).
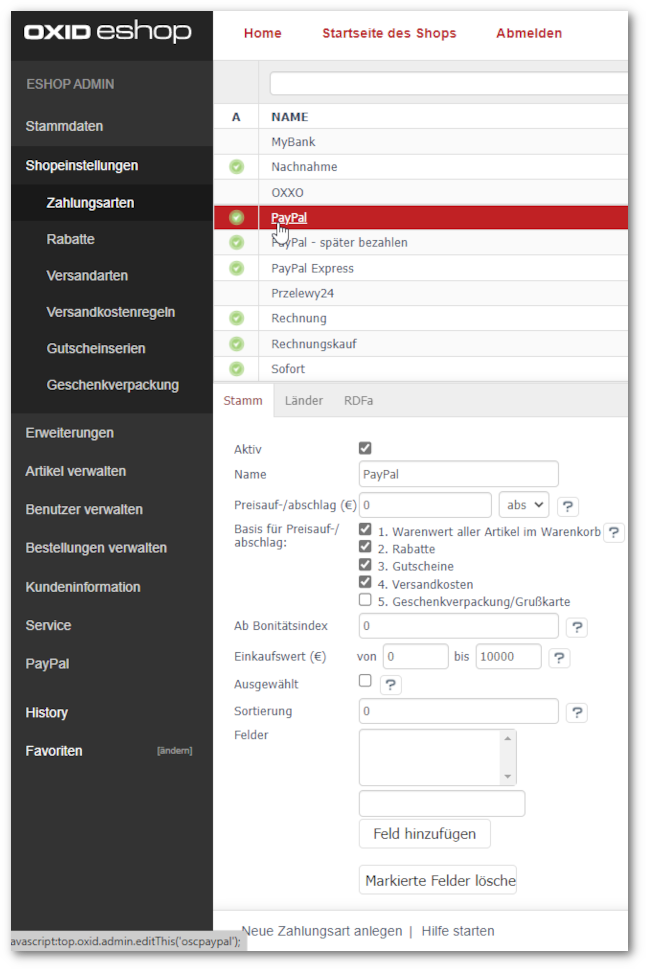
Abb.: Zahlungsart PayPal aktiv
Die Zahlungsarten „Kreditkarte“ und „Rechnungskauf“ stehen nicht zur Verfügung? Folgen Sie den Anweisungen unter Zahlungsarten oder Funktionen nicht verfügbar.
Hint
Neuen Webhook generieren
Manchmal kann es nötig sein, den bestehenden Webhook zu löschen und einen neuen zu generieren.
Tun Sie Folgendes:
Um den Webhook zu löschen, löschen Sie die Anmeldedaten und wählen Speichern.
Um den Registrierungsprozess neu zu durchlaufen und Zugangsdaten und Webhook neu zu generieren, wählen Sie die Schaltfläche Anmeldung Händler PayPal-Integration.
Hint
Fehler mit der Verbindung zu PayPal identifizieren
Wenn beispielsweise Verbindungsprobleme auftreten oder Zahlungsvorgänge nicht erwartungsgemäß funktionieren, schalten Sie den Debug-Modus ein und kontaktieren Sie den Support von PayPal.
Weitere Informationen finden Sie unter Debug-Modus einschalten.
Apple Pay als Zahlungsart aktivieren
Wenn Sie Apple Pay anbieten wollen, registrieren Sie die (Sandbox-)Domain Ihres OXID e-Shops.
Vorgehen
Melden Sie sich mit Ihrem PayPal (Sandbox-)Händlerkonto an nter paypal.com/signin).
Alternativ: Um direkt zu Schritt Add Domain zu springen, melden Sie sich unter folgender URL an: sandbox.paypal.com/uccservicing/apm/applepay.
Wählen Sie im Menü unter Ihrem Namen den Menüpunkt Kontoeinstellungen (Abb.: Kontoeinstellungen öffnen, Pos. 1).
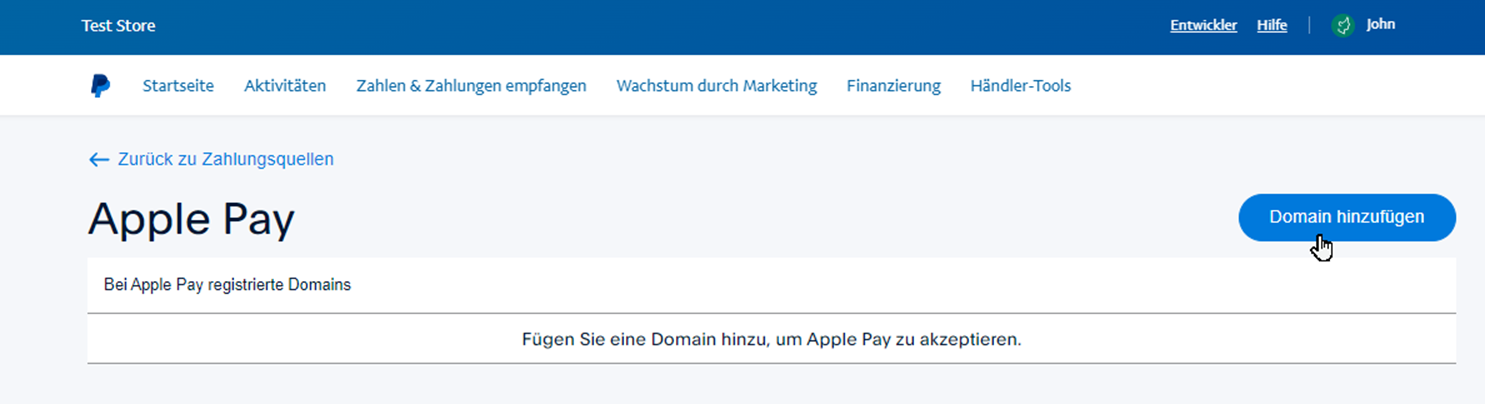
Abb.: Kontoeinstellungen öffnen
Wählen Sie in der linken Navigationsleiste den Eintrag Zahlungsquellen.
Wählen Sie ApplePay verwalten (Abb.: Zahlungsart ApplePay verwalten).

Abb.: Zahlungsart ApplePay verwalten
Wählen Sie Domain hinzufügen (Abb.: Domain hinzufügen).
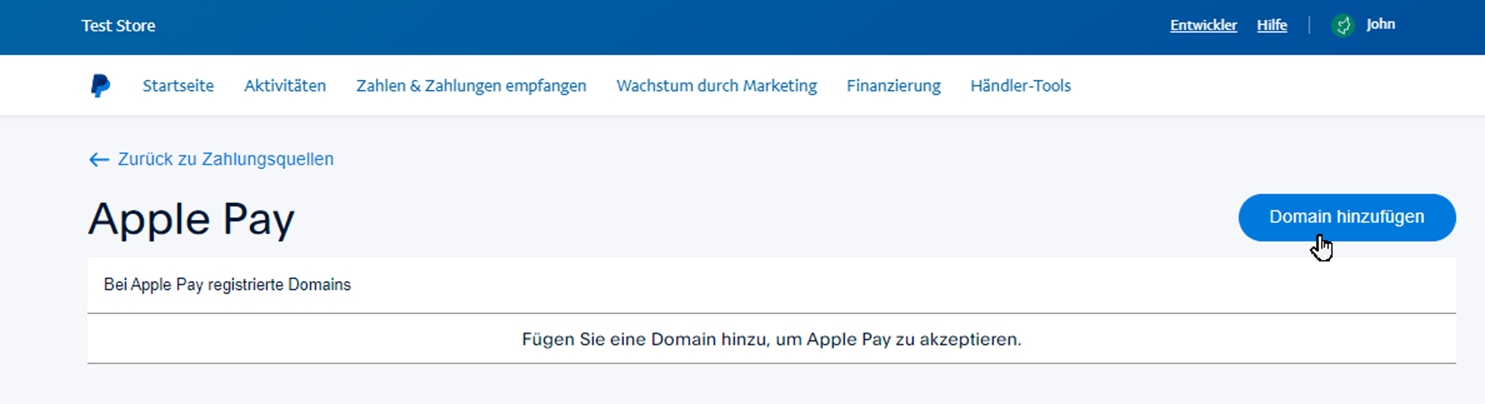
Abb.: Domain hinzufügen
Sie gelangen auf eine Seite zum Registrieren Ihrer Website bei Apple Pay (Abb.: Domain-Namen registrieren).
Geben Sie die den Domain-Namen (die URL ohne das Schema, z.B.
https://) Ihres OXID e-shops ein (beispielsweisewww.my-oxid-eshop.com) (Abb.: Domain-Namen registrieren, Pos. 1).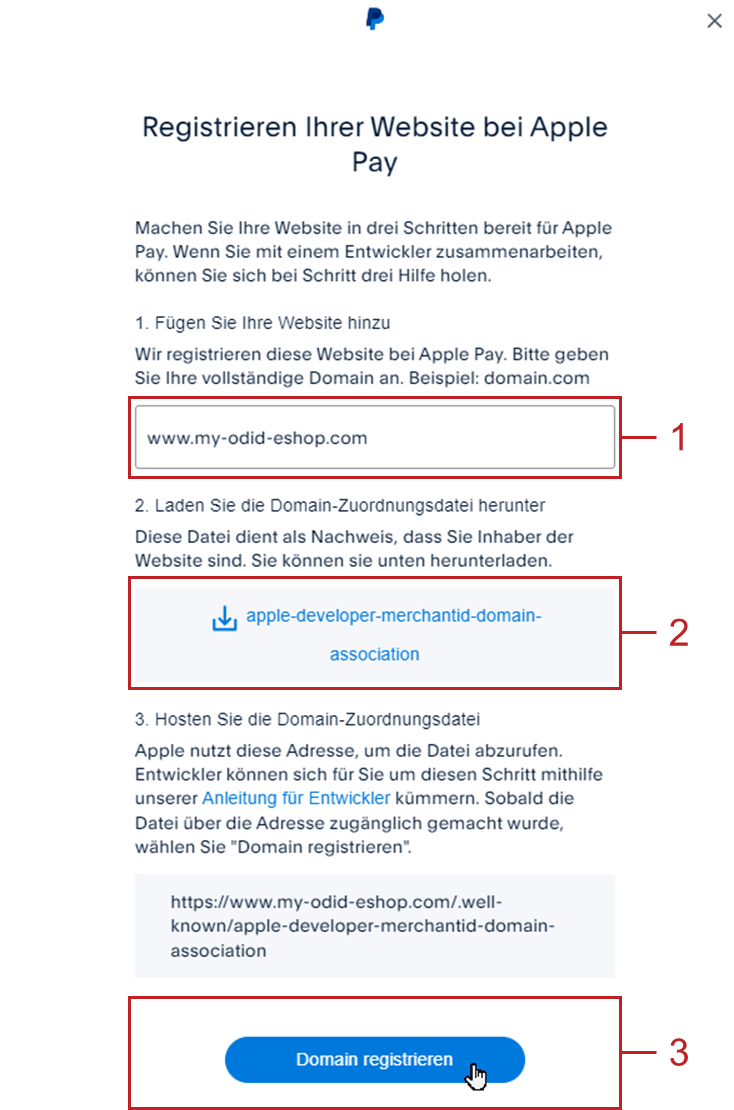
Abb.: Domain-Namen registrieren
Das System generiert eine Domain-Zuordnungsdatei, mit der Sie nachweisen, dass Sie der Eigentümer der Webseite sind.
Sie wird automatisch im Root-Verzeichnis Ihres OXID eShops gespeichert. Das manuelle Herunterladen und Hosten der Datei (Abb.: Domain-Namen registrieren, Pos. 2) ist also im Normalfall nicht nötig.
Optional: Um zu prüfen, ob die Domain-Zuordnungsdatei bereitsteht, öffnen Sie die Datei per Browser.
Fügen Sie dazu den Verzeichnisnamen der URL Ihres OXID eShops hinzu (Abb.: Domain-Zuordnungsdatei verifizieren).
Schema:
https://<Sandbox-Domain-Name>/.well-known/apple-developer-merchantid-domain-association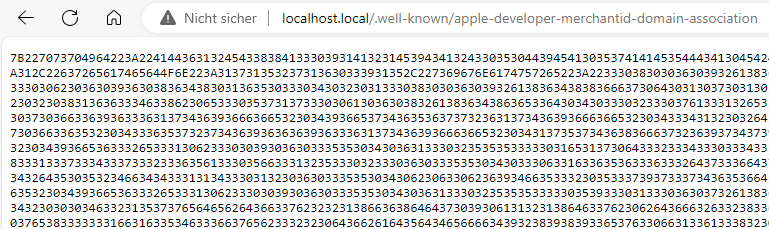
Abb.: Domain-Zuordnungsdatei verifizieren
Wählen Sie Domain registrieren (Abb.: Domain-Namen registrieren, Pos. 3).
Bestätigen Sie die Meldung, dass Apple Pay Ihren OXID eShop registriert hat (Abb.: Erfolgreiche Domain-Registrierung verifizieren).
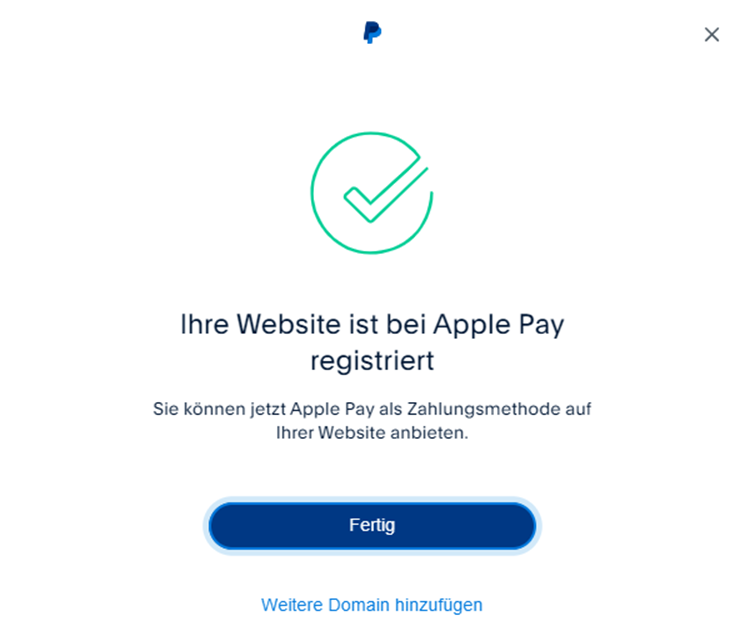
Abb.: Erfolgreiche Domain-Registrierung verifizieren
Konfigurieren Sie unter die Zahlungsart Apple Pay.
Optional: Führen Sie mit einem Apple-Gerät eine Testzahlung aus.
Note
Um Testzahlungen mit Apple Pay ausführen zu können, brauchen Sie ein Apple-Gerät.
Kunden ohne Apple-Gerät wird die Zahlungsart nicht angeboten.
Weitere Informationen zum Registrieren Ihrer Sandbox-Domain und zum Live-Schalten von Apple Pay finden Sie in der PayPal-Dokumentation unter
PayPal Checkout-Schaltflächen konfigurieren
Passen Sie die PayPal Checkout-Schaltflächen an das Design Ihres OXID eShops an.
Legen Sie fest, wie die PayPal Checkout-Schaltflächen hinsichtlich Anordnung, Farbe, Form und Beschriftung auf der Produktdetailseite, im Warenkorb und im Checkout angezeigt werden sollen.
Vorgehen
Wählen Sie Anpassung der Schaltflächen.
Wählen Sie die gewünschten Einstellungen (Abb.: PayPal Checkout-Schaltflächen konfigurieren).
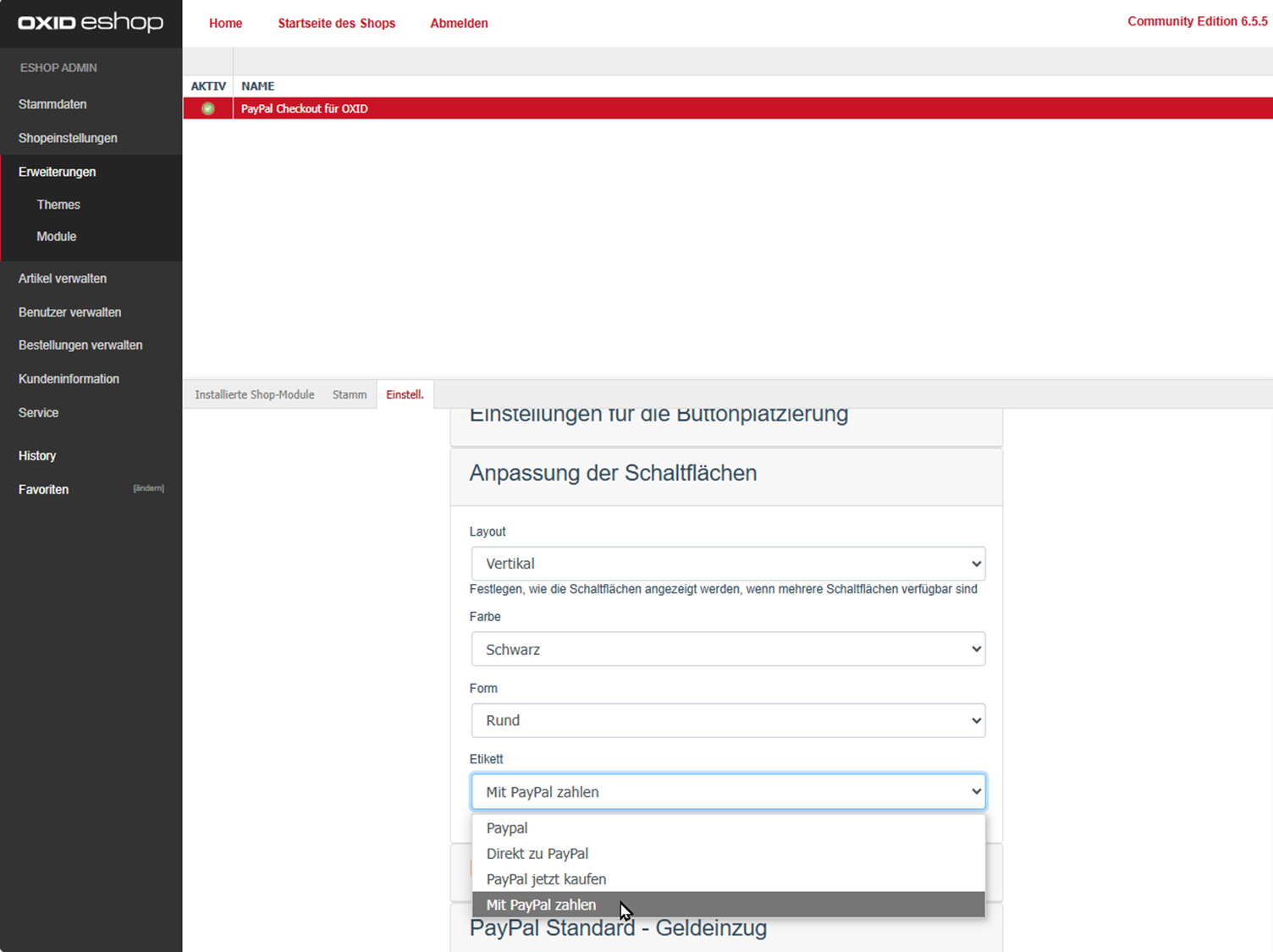
Abb.: PayPal Checkout-Schaltflächen konfigurieren
Speichern Sie Ihre Einstellungen.
Resultat
Die PayPal Checkout-Schaltflächen erscheinen im gewünschten Design, in unserem Beispiel rund und schwarz (Abb.: PayPal Checkout-Schaltflächen: Layout prüfen).
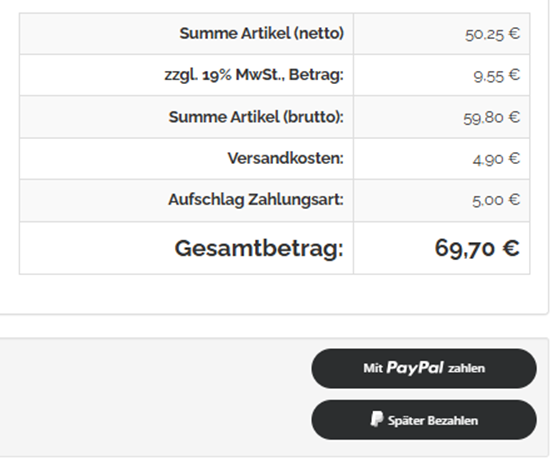
Abb.: PayPal Checkout-Schaltflächen: Layout prüfen
Login mit PayPal: Automatisches Anmelden aktivieren
Legen Sie fest, dass Kunden automatisch in Ihrem OXID eShop angemeldet sind,
wenn die E-Mail-Adresse des PayPal-Kontos und des eShop-Kontos identisch sind
und
sobald Ihr Kunde in seinem PayPal-Konto angemeldet ist
Vorteil: Sie gestalten den Anmeldeprozess für Ihre Kunden bequemer.
Ihre Kunden überspringen damit den Anmeldemechanismus. Ihre Kunden melden sich in Ihrem OXID eShop an, ohne ihr Passwort eingeben zu müssen.
Nachteile:
Oft nutzen beispielsweise Ehepartner dasselbe PayPal-Konto.
Einer der Partner könnte dadurch die Bestellhistorie oder andere Kundendaten des Partner im OXID eShop einsehen.
Potenziell besteht also ein Datenschutz-Risiko.Müssen sich Ihre Kunden nicht in Ihrem eShop anmelden, gehen Ihnen Daten zur Bestellhistorie der Kunden verloren.
Solche Daten könnten Sie andernfalls für statistische Auswertungen zur gezielten Ansprache Ihrer Kunden nutzen.
Wenn Sie Login mit PayPal nicht aktivieren, passiert Folgendes:
Wenn die PayPal-E-Mail-Adresse des Kunden bekannt ist, wird der PayPal-Bezahlvorgang unterbrochen, und der Kunde muss sich in Ihrem eShop anmelden.
Die PayPal-Session ist erstellt, und Ihr Kunde ist in Ihrem eShop angemeldet.
Die Identität des Kunden steht eindeutig fest, und die aktuelle Bestellung wird zur Bestellhistorie des Kunden hinzugefügt.Wenn die PayPal-E-Mail-Adresse des Kunden nicht bekannt ist, führt Ihr Kunde die Bestellung mit einem Gast-Konto aus.
Ihr Kunde landet mit den PayPal-Adressdaten auf der Checkout-Seite. Die Daten werden nur für die aktuelle Bestellung einmalig gespeichert, es wird kein Kundenkonto im eShop angelegt.
Vorgehen
Attention
Die Funktion Login mit PayPal ist standardmäßig aktiviert.
Prüfen Sie, was im schlimmsten Fall schiefgehen kann, wenn mehrere Benutzer dasselbe PayPal-Konto nutzen und in Ihrem eShop die Daten der anderen Benutzer einsehen können.
Es besteht kein ernstes Risiko darin, wenn Ihre Kunden sich in Ihrem eShop bequem automatisch mit ihren PayPal-Konten anmelden?
Dann lassen Sie das Kontrollkästchen Im Shop beim Kauf automatisch einloggen aktiviert.
Andernfalls deaktivieren Sie das Kontrollkästchen.Speichern Sie Ihre Einstellungen.
Geldeinzug festlegen
Legen Sie für die Zahlungsart PayPal fest, ob Zahlungen sofort oder verzögert eingezogen werden sollen.
Sie können den Geldeinzug für maximal 30 Tage aufschieben.
Beispiel
Typischerweise wird der Rechnungsbetrag sofort eingezogen.
In bestimmten Fällen ist es jedoch sinnvoll, dass die Zahlung erst verzögert durch die Auslieferung ausgelöst wird:
Sie vertreiben bestimmte individualisierte Produkte, die Sie erst nach Eingang der Bestellung herstellen, in Auftrag geben oder bestellen.
Sie haben einen eShop für Geschäftskunden. Hier sind die Liefermengen und Zahlungsbeträge größer als bei Privatkunden.
Im Fall eines Fehlers wäre das Retourenmanagement entsprechend schwieriger.
Deshalb wollen Sie sicherstellen, dass die Zahlung nur ausgelöst wird, wenn die Ware da oder auf dem Weg zum Versand ist.
Important
Bei verzögertem Geldeinzug müssen Sie das Produkt innerhalb von 30 Tagen liefern und die Transaktion beenden oder mit dem Kunden gemeinsam eine Lösung finden.
Hintergrund: Durch das Bestellen ist PayPal initial für 3 Tage autorisiert, das Geld bei Ihrem Kunden einzuziehen. Die Autorisierung wird bis maximal 29 Tage nach Bestellung automatisch verlängert.
Nach dreißig Tagen verfällt die Autorisierung, und PayPal kann den Rechnungsbetrag nicht mehr einziehen.
Vorgehen
Sie haben unter PayPal Standard - Geldeinzug (Abb.: Verzögerte Zahlung konfigurieren) folgende Möglichkeiten:
Damit Zahlungen immer direkt ausgelöst werden, wählen Sie Direkt.
Um die Zahlung nur zu reservieren und verzögert auszulösen, haben Sie folgende Möglichkeiten:
automatisch bei Lieferung: Die Zahlung wird ausgelöst, sobald Sie in Ihrem eShop den bestellten Artikel auf den Status Geliefert gesetzt haben.
manuell: Die Zahlung wird ausgelöst, wenn Sie unter die Bestellung wählen und auf der Registerkarte PayPal Checkout die Schaltfläche Einziehen wählen.
Für die Schnellkauf-Funktion von PayPal Checkout (Zahlungsart PayPal Express) ist das Reservieren nicht möglich. Der Rechnungsbetrag wird bei der Zahlungsart PayPal Express immer sofort eingezogen.
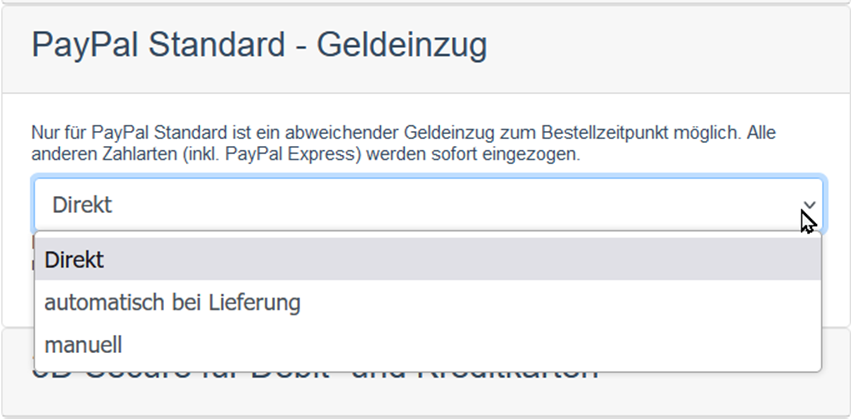
Abb.: Verzögerte Zahlung konfigurieren
Speichern Sie Ihre Einstellungen.
Ordnen Sie den individualisierten Produkten in Ihrem eShop die Zahlungsart PayPal zu.
Es ist technisch nicht möglich, bestimmten Artikeln bestimmte Zahlungsarten ausschließlich zuzuweisen. Wir schlagen folgenden Workaround vor:
Legen Sie eine dedizierte Versandkostenregel an und ordnen Sie ihr die betreffenden Artikel zu.
Achten Sie darauf, dass die Bedingung Menge richtig spezifiziert ist.Legen Sie eine dedizierte Versandart an und ordnen Sie ihr die Zahlungsart PayPal sowie die Versandkostenregel für individualisierten Produkte zu.
Weisen Sie Ihre Kunden im Beschreibungstext des Artikels an, zum Bezahlen ausschließlich die dedizierte Versandart zu wählen (Abb.: Dedizierte Versandart im Checkout wählen, Pos. 1).
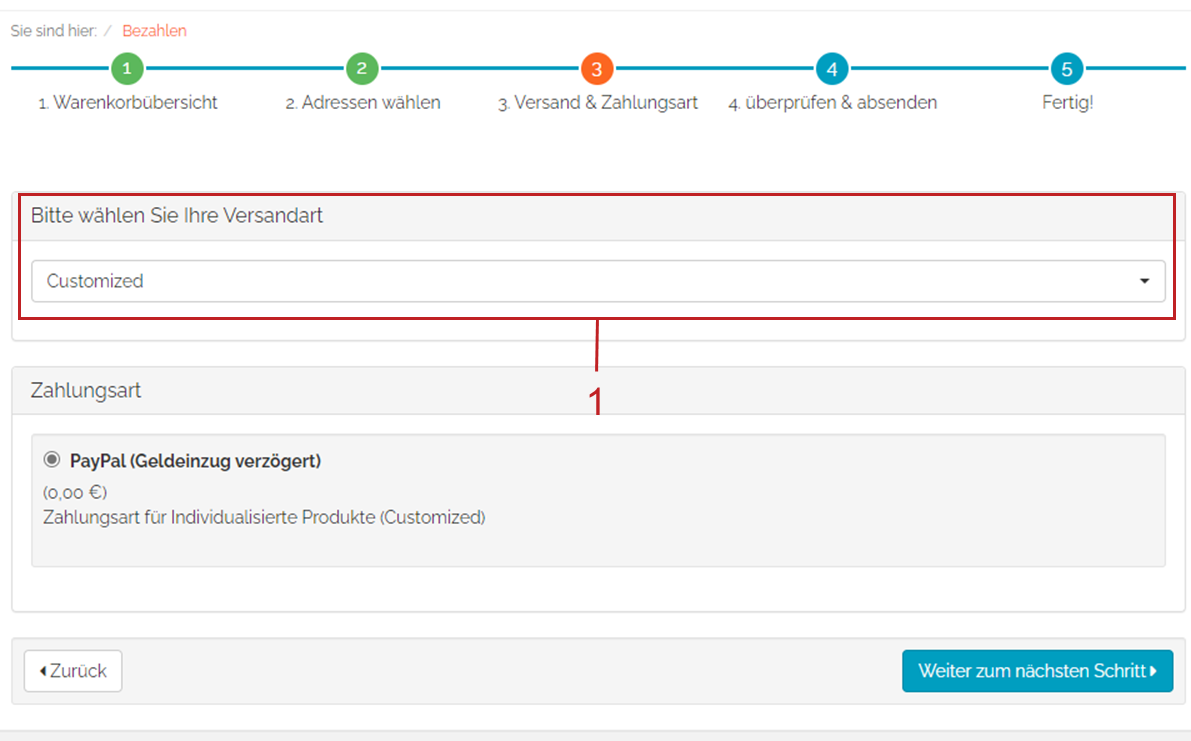
Abb.: Dedizierte Versandart im Checkout wählen
Resultat
Bei verzögertem Geldeinzug ziehen Sie die Rechnungsbeträge unter wie folgt ein (siehe Reservierte Zahlung manuell auslösen):
Wenn Sie automatisch bei Lieferung gewählt haben: Sie lösen die Zahlung aus, sobald Sie die Schaltfläche Jetzt versenden wählen und damit den bestellten Artikel auf den Status Geliefert gesetzt haben.
Wenn Sie manuell gewählt haben: Sie lösen die Zahlung aus, indem Sie unter die Bestellung wählen und auf der Registerkarte PayPal Checkout die Schaltfläche Einziehen wählen.
3D Secure für Debit- und Kreditkarten konfigurieren
Um die gesetzlichen Anforderungen an Online-Zahlungen mit Kreditkarte zu erfüllen, nutzen Sie die 3D Secure-Authentifizierung.
Dabei wird der Kunde während der Transaktion von der ausstellenden Bank aufgefordert, sich durch Eingabe eines Passworts als rechtmäßiger Karteninhaber zu identifizieren.
Diese Authentifizierung durch die ausstellende Bank ist in bestimmten Situationen europaweit vorgeschrieben – etwa beim Hinterlegen einer Kreditkarte in ein E-Wallet (z.B. PayPal) oder bei riskanten Transaktionen.
Weitere Informationen über die die 3D Secure-Authentifizierung finden Sie unter paypal.com/de/webapps/mpp/3dsecure-faqs.
Sie haben folgende Möglichkeiten:
Um die höchstmögliche Sicherheit zu erreichen, erzwingen Sie eine 3D Secure-Abfrage für jede Kreditkartentransaktion.
Lassen Sie PayPal sicherstellen, dass 3D Secure nur im Bedarfsfall eingesetzt wird.
PayPal sorgt dafür, dass der Großteil Ihrer Kunden ungestört einkaufen kann.3D Secure-Ergebnis ignorieren: Um zu erfahren, in welchen Fällen diese Einstellung für Sie sinnvoll sein kann, wenden Sie sich an den PayPal-Kundenservice unter paypal.com/de/webapps/helpcenter/helphub/home/.
Vorgehen
Bei Bedarf: Um die für Ihre Zwecke optimale Einstellung zu bestimmen, kontaktieren Sie den PayPal-Kundenservice unter paypal.com/de/webapps/helpcenter/helphub/home/.
Wählen Sie die gewünschte Einstellung (Abb.: 3D Secure-Authentifizierung konfigurieren).
Speichern Sie Ihre Einstellungen.
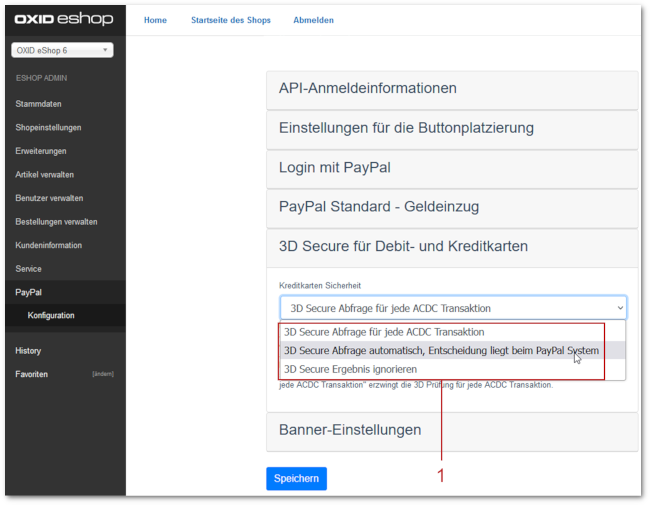
Abb.: 3D Secure-Authentifizierung konfigurieren
Behandlung nicht beendeter Bestellungen festlegen
Legen Sie fest, ob Sie unvollständige Bestellungen automatisch oder manuell löschen wollen.
Hintergrund
Aus technischen Gründen erzeugt PayPal Bestellungen, auch wenn die Bestellungen am Ende nicht abgeschlossen werden.
Das ist der Fall, wenn der Kunde im Checkout die Schaltfläche Zahlungspflichtig bestellen wählt, sich dann aber nicht bei PayPal anmeldet und den Bezahlvorgang abschließt.
Weitere Informationen finden Sie unter Unvollständige Bestellungen manuell löschen.
Das automatische Löschen ist beispielsweise empfohlen, wenn Sie beispielsweise niedrigpreisige Massenartikel vertreiben.
Es wäre unbequem für Sie, zahlreiche unabgeschlossene Bestellungen einzeln manuell zu löschen.Das manuelle Löschen kann beispielsweise sinnvoll sein, wenn Sie hochpreisige Waren mit kleinen Absatzzahlen vertreiben.
Springen Kunden während des Bestellprozesses ab, können Sie durch das manuelle Löschen feststellen, ob es eventuell Schwierigkeiten bei bestimmten PayPal-Zahlungsarten gibt.
Vorgehen
Wenn das System unvollständige Bestellungen automatisch löschen soll, markieren Sie das Kontrollkästchen Nicht beendete Bestellungen automatisch löschen? (Abb.: Automatisches Löschen unvollständiger Bestellungen konfigurieren, Pos. 1).
Passen Sie bei Bedarf die standardmäßige Rückhaltezeit von 60 Minuten an Abb.: Automatisches Löschen unvollständiger Bestellungen konfigurieren, Pos. 2).
Speichern Sie Ihre Einstellungen.
Resultat
Wenn Sie das automatische Löschen deaktiviert lassen, müssen Sie unvollständige Bestellungen regelmäßig manuell löschen.
Weitere Informationen finden Sie unter Unvollständige Bestellungen manuell löschen.
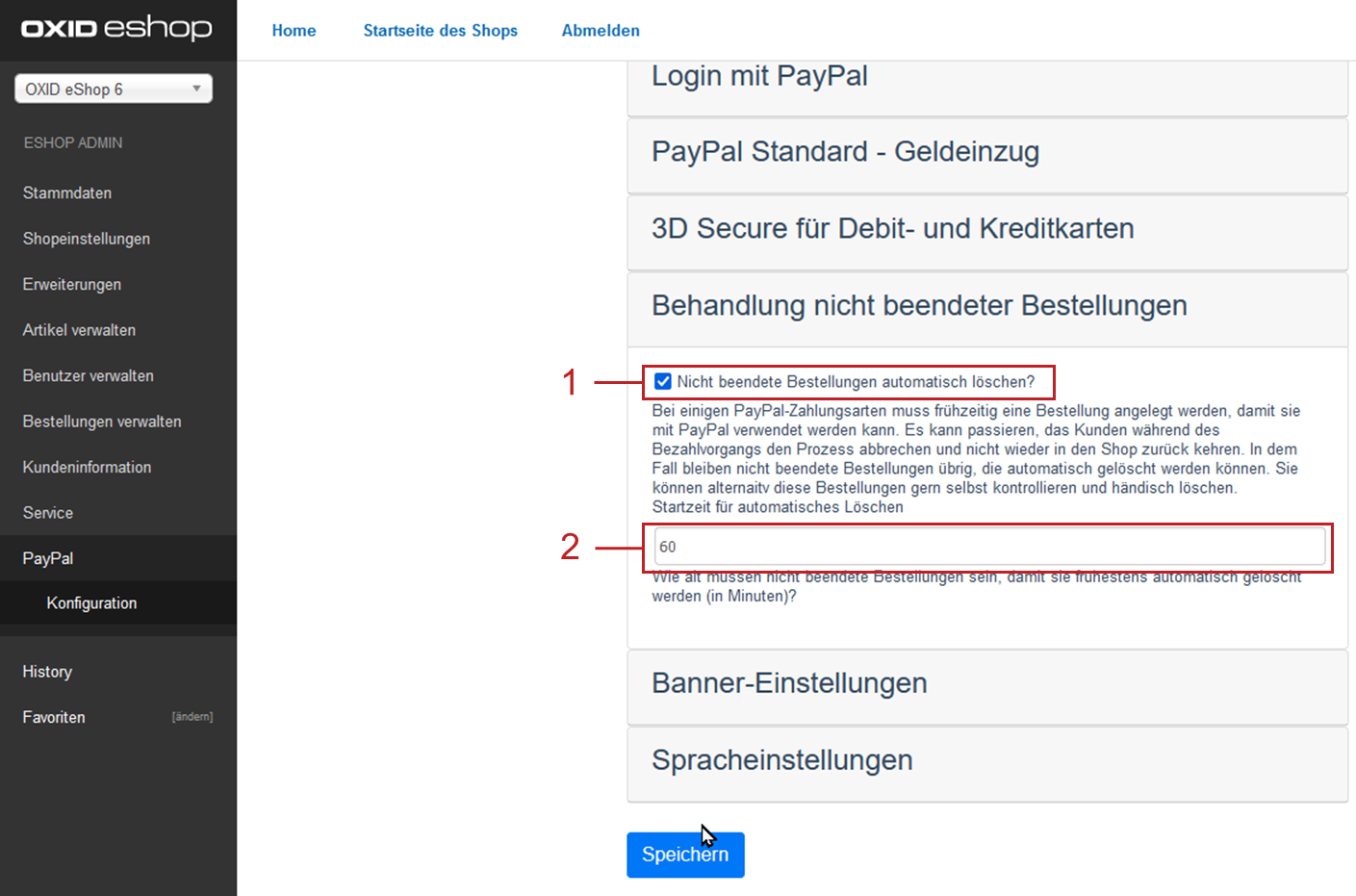
Abb.: Automatisches Löschen unvollständiger Bestellungen konfigurieren
Spracheinstellungen: PayPal Checkout-Schaltflächen lokalisieren
Standardmäßig sind Deutsch und amerikanisches Englisch als Sprachen konfiguriert, in denen Kunden beispielsweise aufgefordert werden, ihre Kreditkartendaten einzugeben.
Wenn Sie unter zusätzliche Sprachen konfiguriert haben, stellen Sie sicher, dass Sie die die passende Variante (Sprachkürzel nach ISO 639-1 und Land nach ISO 3166-1, beispielsweise fr_CA für kanadisches Französisch) für Meldungen von PayPal Checkout konfigurieren.
Vorgehen
Prüfen Sie die Sprachen, die Sie unter konfiguriert haben.
Geben Sie unter im Feld regionale Spracheinstellungen die entsprechenden Sprachenkürzel kommasepariert im Format <Sprachkürzel>_<Länderkürzel> ein.
Oder passen Sie die standardmäßig vorgegebenen Sprachkürzel an. Beispiel: Richtet sich Ihr OXID eShop an Kunden in Großbritannien, dann geben Sie das Sprachkürzel für Englisch in en_UK.
Speichern Sie Ihre Einstellungen.
PayPal Vaulting verwenden
PayPal Vaulting ist standardmäßig aktiviert.
Ihre Kunden können damit im Checkout ihre Zahlungsinformationen (für Kreditkarten oder PayPal-Konten) für zukünftige Käufe speichern (Abb.: Zahlungsinformationen im Checkout speichern, Pos. 1) und unter PayPal verwalten oder Kredit- oder Debitkarte verwalten bei Bedarf löschen (Abb.: Zahlungsinformationen im Konto verwalten).
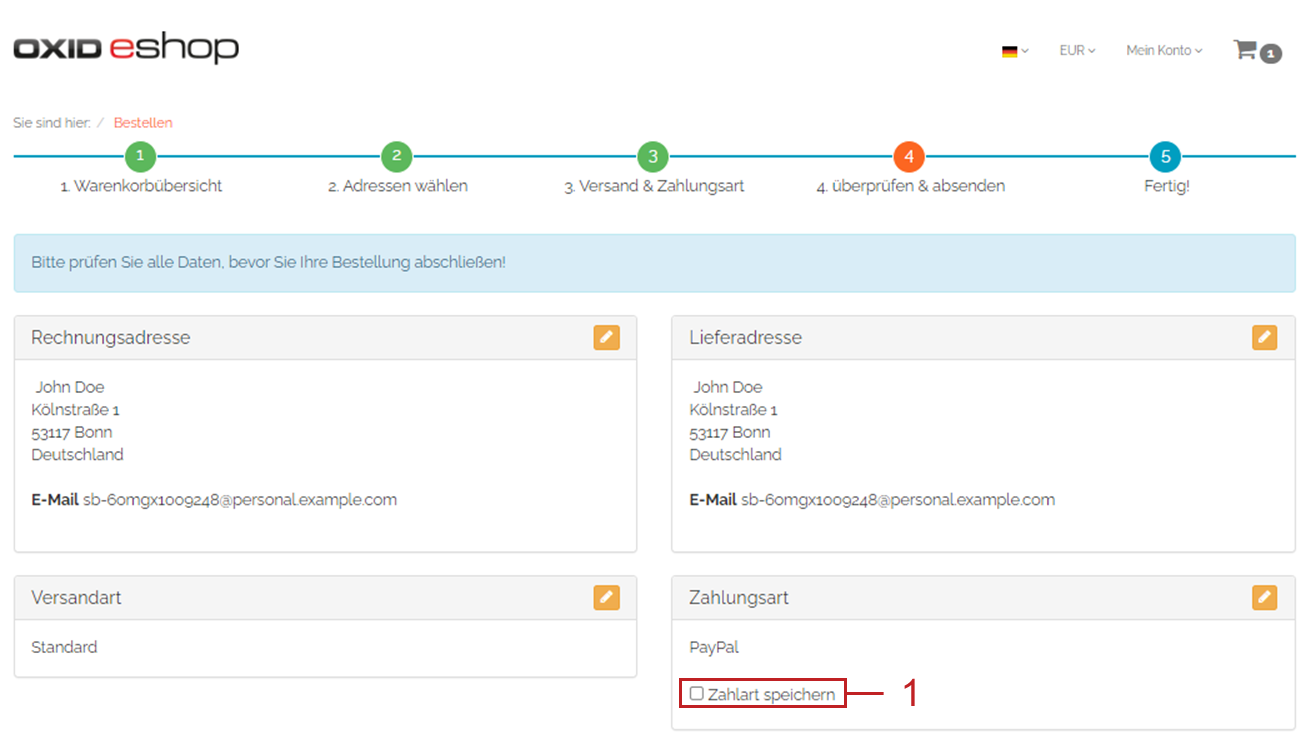
Abb.: Zahlungsinformationen im Checkout speichern
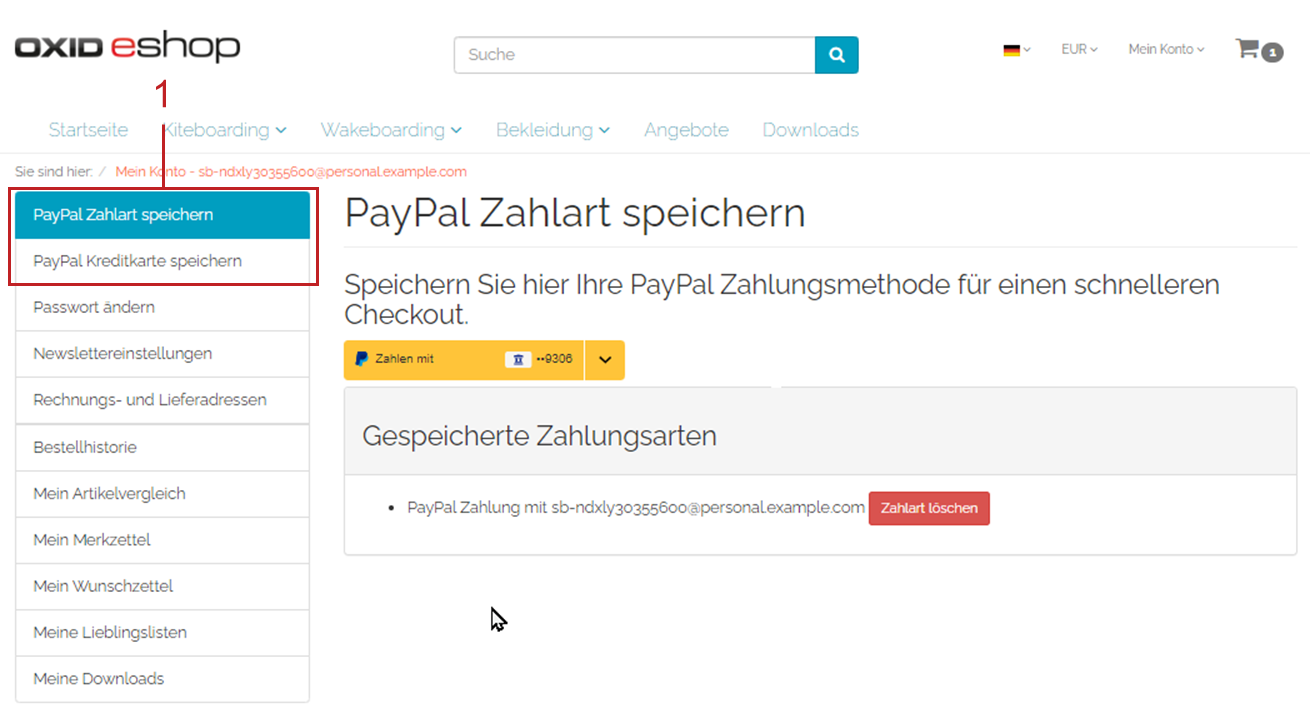
Abb.: Zahlungsinformationen im Konto verwalten
Das beschleunigt bei Stammkunden die Kaufabwicklung und erhöht die Benutzerfreundlichkeit Ihres OXID eShops. Die Schaltfläche zum Bezahlen ist entsprechend gekennzeichnet (Abb.: Mit gespeicherter Zahlungsart zahlen, Pos. 1).
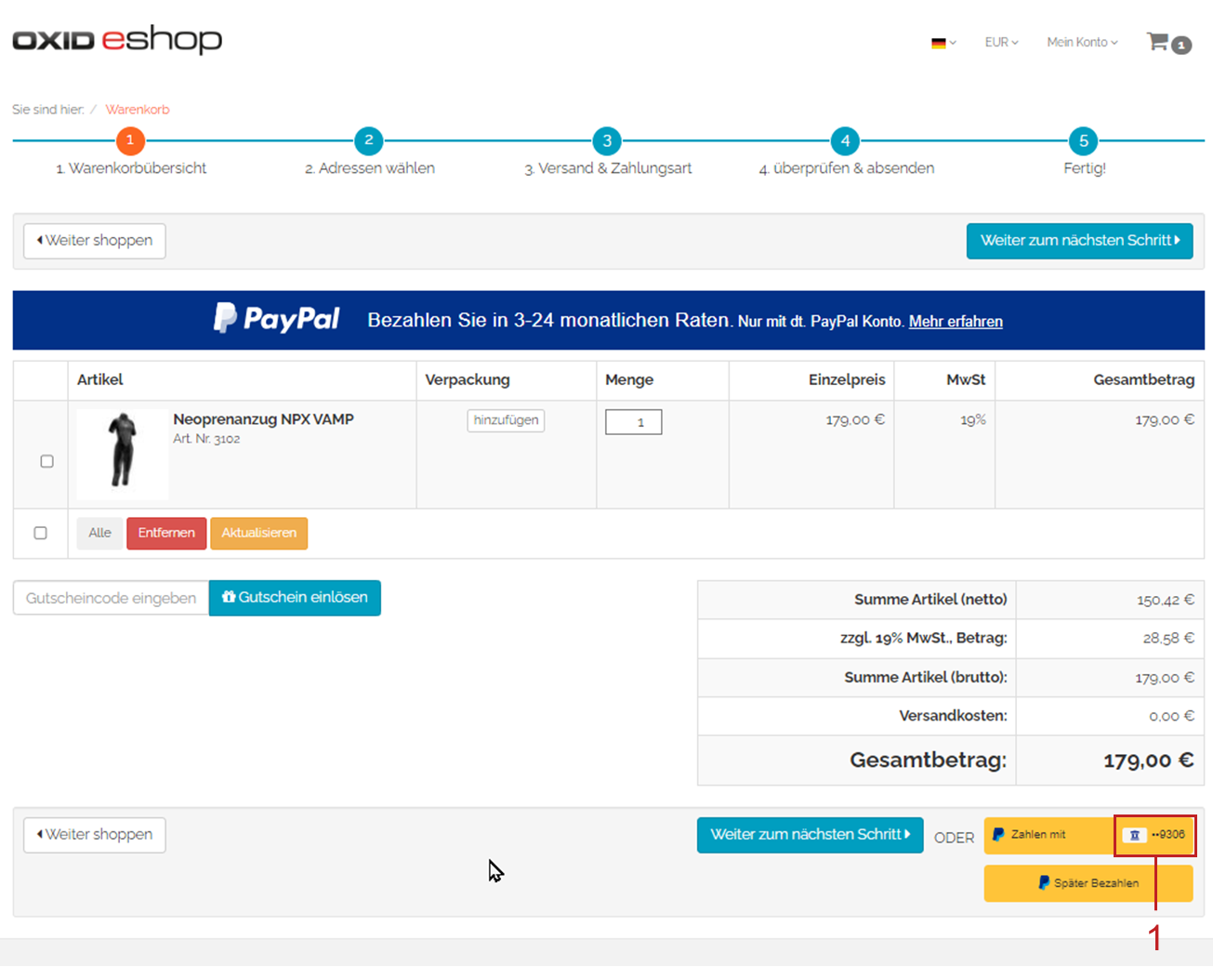
Abb.: Mit gespeicherter Zahlungsart zahlen
PayPal Vaulting erstellt dabei automatisch eine PayPal-Abrechnungsvereinbarung mit Ihren Kunden. Dadurch können Sie das Konto in Zukunft belasten, ohne dass Ihre Kunden sich erneut bei PayPal authentifizieren oder eine Zahlungsmethode aus ihrem Wallet auswählen müssen.
Die Funktion ist praktisch, dennoch können Sie sie bei Bedarf deaktivieren.
Vorgehen
Um PayPal Vaulting zu deaktivieren, deaktivieren Sie das Kontrollkästchen PayPal Vaulting aktivieren (Abb.: PayPal Vaulting deaktivieren, Pos. 1).
Speichern Sie Ihre Einstellungen.

Abb.: PayPal Vaulting deaktivieren
Pseudoversandkosten für PayPal Express anpassen
Um Zahlungen mit PayPal Express zu ermöglichen, stellen Sie durch sogenannte Pseudoversandkosten sicher, dass der Wert des Warenkorbs ungefähr dem Wert entspricht, der beim Checkout vom PayPal-Konto des Kunden eingezogen wird.
Die tatsächlichen Versandkosten werden im Laufe des Checkouts ermittelt. Der Kunde zahlt also nicht die Pseudoversandkosten, sondern die realen Kosten.
Hintergrund
Die Pseudoversandkosten werden nur für den Moment der Autorisierung gebraucht (in dem Moment kann der Kunde nicht eingeloggt sein).
Wenn ein Kunde PayPal Express nutzt und einen Artikel in den Warenkorb legt, autorisiert er eine Zahlung in Höhe des Warenkorbwerts zuzüglich einer Toleranz von etwa 5% für Versandkosten.
Im Fall von niedrigpreisigen Artikeln kann es sein, dass der Anteil der Versandkosten mehr als 5% des Artikelpreises beträgt.
Beispiel: Der Artikelpreis ist 5 Euro, die Versandkosten betragen 4 Euro. Die Toleranz ist bei weitem überschritten.
Wenn PayPal dauerhaft finanzielle Reserven vorhalten muss, weil die realen Versandkosten dauerhaft von den Versandkosten abweichen, die PayPal schätzt und die PayPal Express autorisiert, dann kann es für PayPal schwierig werden, Ihnen weiterhin die Zahlungsart PayPal Express bereitzustellen.
Um das zu vermeiden, bringen Sie den Autorisierungspreis so nah wie möglich an den Endpreis.
Ausnahmen:
Wenn der Kunde bereits angemeldet ist, dann nimmt das System für die Autorisierung von vornherein die echten Versandkosten.
Wenn Sie in Ihrem OXID eShop unter das Kontrollkästchen Versandkosten auch dann berechnen, wenn der Kunde noch nicht eingeloggt ist aktiviert haben, werden die Versandkosten entsprechend angezeigt und nicht die PayPal-Pseudo-Versandkosten.
Wenn Sie die Funktion nicht aktiviert haben (Standardeinstellung), werden die PayPal-Pseudo-Versandkosten angezeigt.
Weitere Informationen finden Sie in der OXID eShop-Anwenderdokumentation unter im Kapitel Versandkosten in der Warenkorbübersicht anzeigen.
Vorgehen
Passen Sie unter Pseudoversandkosten für PayPal Express den Standardwert von 3.50 Euro an.
Wählen Sie für die Standardversandkosten einen Wert, der den Versandkosten der typischen Käufe in Ihrem OXID eShop entspricht.
Ideal ist ein Wert, der mehr als 90% der Käufe abdeckt.
Übermitteln von Daten an PayPal deaktivieren
Unter PayPal Inhalte des benutzerdefinierten ID-Feldes ist standardmäßig das Kontrollkästchen Das benutzerdefinierte PayPal-ID-Feld kann entweder nur den Bestellnummernwert oder ein JSON mit zusätzlichen Daten enthalten aktiviert.
Damit stimmen Sie zu, dass bei einer Bestellung im Feld Bestellnummer nicht nur die Bestellnummer zu PayPal übermittelt wird, sondern zusätzlich auch die Version Ihres OXID eShops und des PayPal Checkout-Moduls.
Im Fall einer Support-Anfrage kann PayPal mithilfe dieser Informationen Ihr Anliegen schneller bearbeiten.
Vorgehen
Um bei Bedarf das Übermitteln von OXID eShop- und PayPalCheckout-Version zu deaktivieren, entfernen Sie das Kontrollkästchen Das benutzerdefinierte PayPal-ID-Feld kann entweder nur den Bestellnummernwert oder ein JSON mit zusätzlichen Daten enthalten.
Optional: Länderzuordnung von PayPal Checkout-Zahlungsmethoden konfigurieren
Stellen Sie sicher, dass bestimmte PayPal Checkout-Zahlungsmethoden ausschließlich in den von Ihnen gewünschten Ländern zur Verfügung stehen.
Hintergrund
Bei der Erstinstallation sind den PayPal Checkout-Zahlungsmethoden automatisch die entsprechenden Länder zugeordnet.
Die meisten PayPal Checkout-Zahlungsmethoden decken mehrere Länder ab. Die Zahlungsmethode Kreditkarte beispielsweise ist Kunden weltweit zugänglich, die Zahlungsmethode Pay Later steht Ihren Kunden beispielsweise in Ländern in Europa, den USA und Australien zur Verfügung.
Weitere Informationen über die Länderabdeckung der einzelnen PayPal Checkout-Zahlungsmethoden finden Sie unter Marktabdeckung nach Zahlungsmethoden.
Grundsätzlich gilt dabei: Die Rechnungsadresse und nicht die Lieferadresse eines Kunden bestimmt, ob eine PayPal Checkout-Zahlungsmethode dem Kunden zur Auswahl steht.
Beispiel: Nur Kunden mit einer Rechnungsadresse in Polen erhalten die Zahlungsmethode Przelewy24 angeboten.
Vorgehen
Um bei Bedarf die Zugänglichkeit einer PayPal Checkout-Zahlungsmethode auf bestimmte Länder einzuschränken, wählen Sie .
PayPal Checkout testen
Konfigurieren Sie PayPal Checkout nach Ihren Wünschen und testen Sie das Ergebnis.
Vorgehen
Stellen Sie sicher, dass unter die Märkte aktiv sind, die Sie abdecken wollen.
Tun Sie unter Folgendes:
Ordnen Sie den gewünschten PayPal Checkout-Zahlungsarten (beispielsweise iDEAL (über PayPal) jeweils mindestens eine Benutzergruppen zu.
Die von PayPal Checkout bereitgestellten Zahlungsarten haben das Präfix PayPal, beispielsweise PayPal Bancontact.
Stellen Sie sicher, dass Sie für die PayPal Checkout-Zahlungsarten auf der Registerkarte Stamm den jeweils gewünschten minimalen und maximalen Einkaufswert festgelegt haben.
Beispiel: Der maximale Einkaufswert für die Zahlungsart PayPal ist standardmäßig auf 10.000 € begrenzt. Der Mindest-Einkaufswert ist 10 €.
Tun Sie unter Folgendes:
Weisen Sie die gewünschten PayPal Checkout-Zahlungsarten den jeweiligen Versandarten zu.
Stellen Sie sicher, dass mindestens eine Versandart für die Bezahlung mit der Zahlungsart PayPal angelegt ist.
Typischerweise ist das die Standard-Zahlungsart.
Weitere Informationen finden Sie unter Zahlungsarten der Anwenderdokumentation des OXID eShop.
Ändern Sie ggf. den Einkaufswert (€) in 0 bis 99999.Stellen Sie sicher, dass Sie unter im Feld Name den Namen jeder Zahlungsart so eingetragen haben, wie er im Checkout erscheinen soll.
Important
Typischerweise entfernen Sie das Präfix PayPal, das die von PayPal Checkout bereitgestellten Zahlungsarten haben.
Das Präfix dient nur der Übersichtlichkeit beim Konfigurieren.
Beispiel: Der im Checkout angezeigte Name soll GooglePay sein statt PayPal GooglePay, Bancontact statt PayPal Bancontact usw.
PayPal Checkout freischalten
Schalten Sie PayPal Checkout nach dem Testen frei.
Attention
Keine PayPal Plus-Zugangsdaten verwenden
Sie haben bereits PayPal Plus? Verwenden Sie in diesem Fall nicht die Zugangsdaten für PayPal Checkout.
Generieren Sie die Zugangsdaten für PayPal Checkout wie im Folgenden beschrieben mit Ihrem PayPal-Händlerkonto neu.
Voraussetzungen
Sie haben die gewünschten Zahlungsarten konfiguriert und mit Testzahlungen in der PayPal-Sandbox erfolgreich getestet (siehe PayPal Checkout testen).
Vorgehen
Wählen Sie unter API-Anmeldeinformationen den Betriebsmodus Live.
Wählen Sie die Schaltfläche Anmeldung Händler PayPal-Integration (Live).
Sie gelangen in ein Dialogfenster zum Anmelden bei PayPal.Melden Sie sich mit Ihrem bestehenden PayPal-Händlerkonto an.
Wenn Sie noch keine Zugangsdaten für den Live-Betrieb haben, legen Sie ein PayPal-Händlerkonto neu an.Speichern Sie Ihre Einstellungen.
Wenn Sie PayPal oder PayPal Plus nutzen, folgen Sie den Empfehlungen unter Existierende PayPal- oder PayPal Plus-Bestellungen verwalten.
Resultat
Die PayPal API-Anmeldeinformationen werden eingefügt.
Das Modul PayPal Checkout ist aktiv und steht für Bestellungen Ihrer Kunden bereit.