Configuration
Make the OXID eShop eVAT module operational for your OXID eShop.
Basic procedure
Activate the module.
Assign VAT rates to countries and activate countries for the specific VAT calculation.
Mark items or categories of items as electronic products or services.
Set the methods for determining the customer location.
Verify the store location.
Ensure compatibility with payment modules.
Activating eVAT
Enable OXID eShop eVAT in each subshop where you want to use the module.
Procedure
Choose .
Choose the module eVAT and choose .
Configuring eVAT
Activating and maintaining country-specific VAT rates
Activate the calculation of the VAT for the relevant countries.
Check the statically stored VAT rates and adjust them if necessary.
Attention
Maintaining VAT rates as store owner
VAT rates are already prepared for the countries of the European Union.
VAT rates are statically stored in the module, they are not automatically adjusted.
When you activate the module, it will check if there is already an entry for the country:
If yes, nothing is done.
If no, the value is taken from the list.
If the module is activated, you as a store owner have to maintain the VAT rates.
For more information, see Maintaining VAT rates.
Note
OXID eShop Enterprise Edition
In case of an Enterprise Edition, adjustments of the VAT rates affect all subhops/clients.
Procedure
Choose .
Choose the country to which you want to apply the EU directive and choose the Main tab.
Activate the Apply VAT module checkbox (Fig.: Applying the eVAT module VAT).
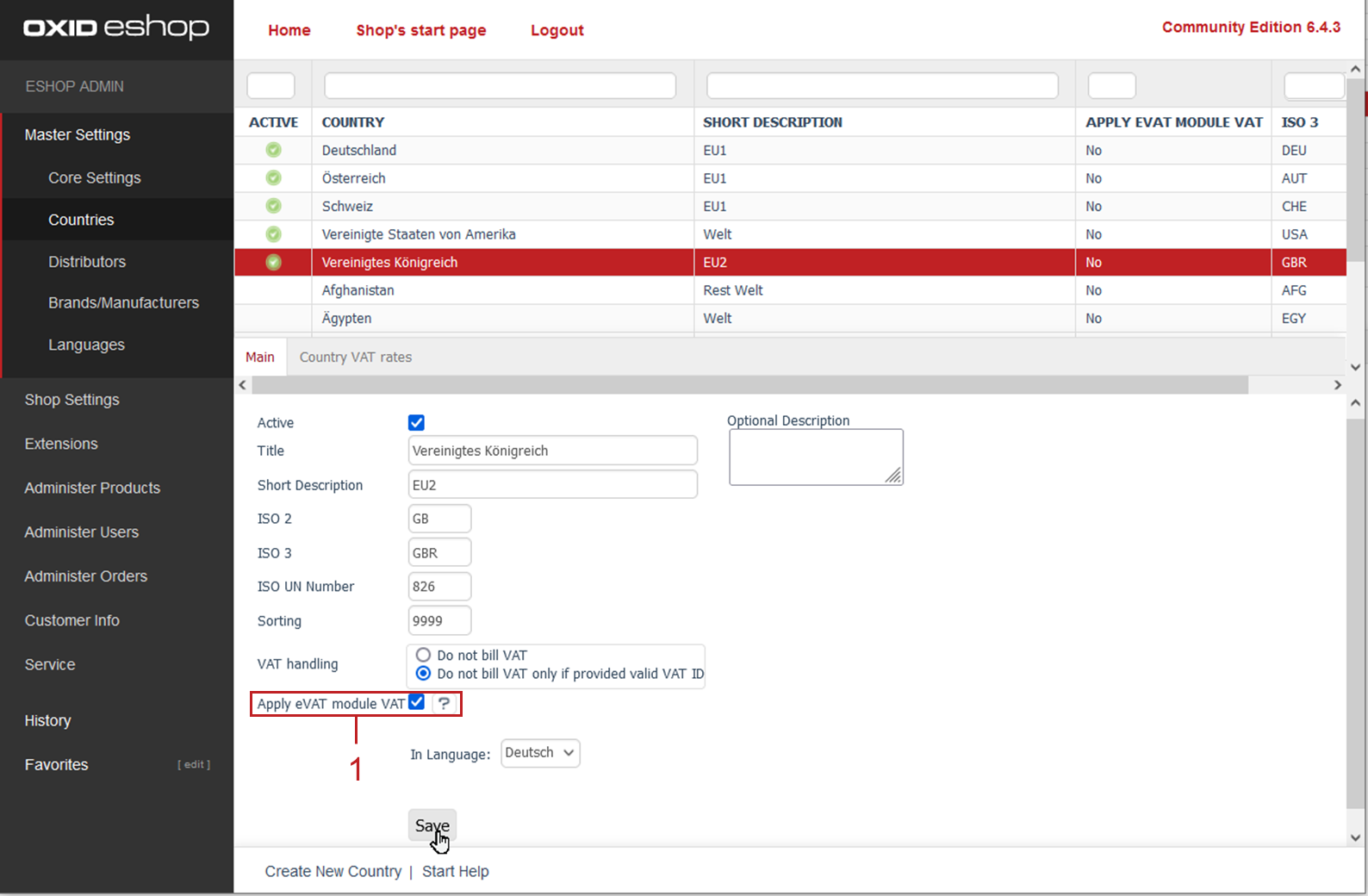
Fig.: Applying the eVAT module VAT
To adjust the stored VAT rates, if necessary, or to create new VAT rates, choose the Country VAT rates (Fig.: Adjusting VAT rates, example United Kingdom, pos. 1) tab.
The VAT rates for the European Union countries are already prepared.
If needed: Adjust them to the current regulations or delete them.
If needed: Create new VAT rates under Create new VAT rate, each with a name, a percentage and an optional description.
Example: For the United Kingdom, add the zero rate applicable in 2022 for, among other things, printed books and newspapers and audio books for the blind (Fig.: Adjusting VAT rates, example United Kingdom, item 2).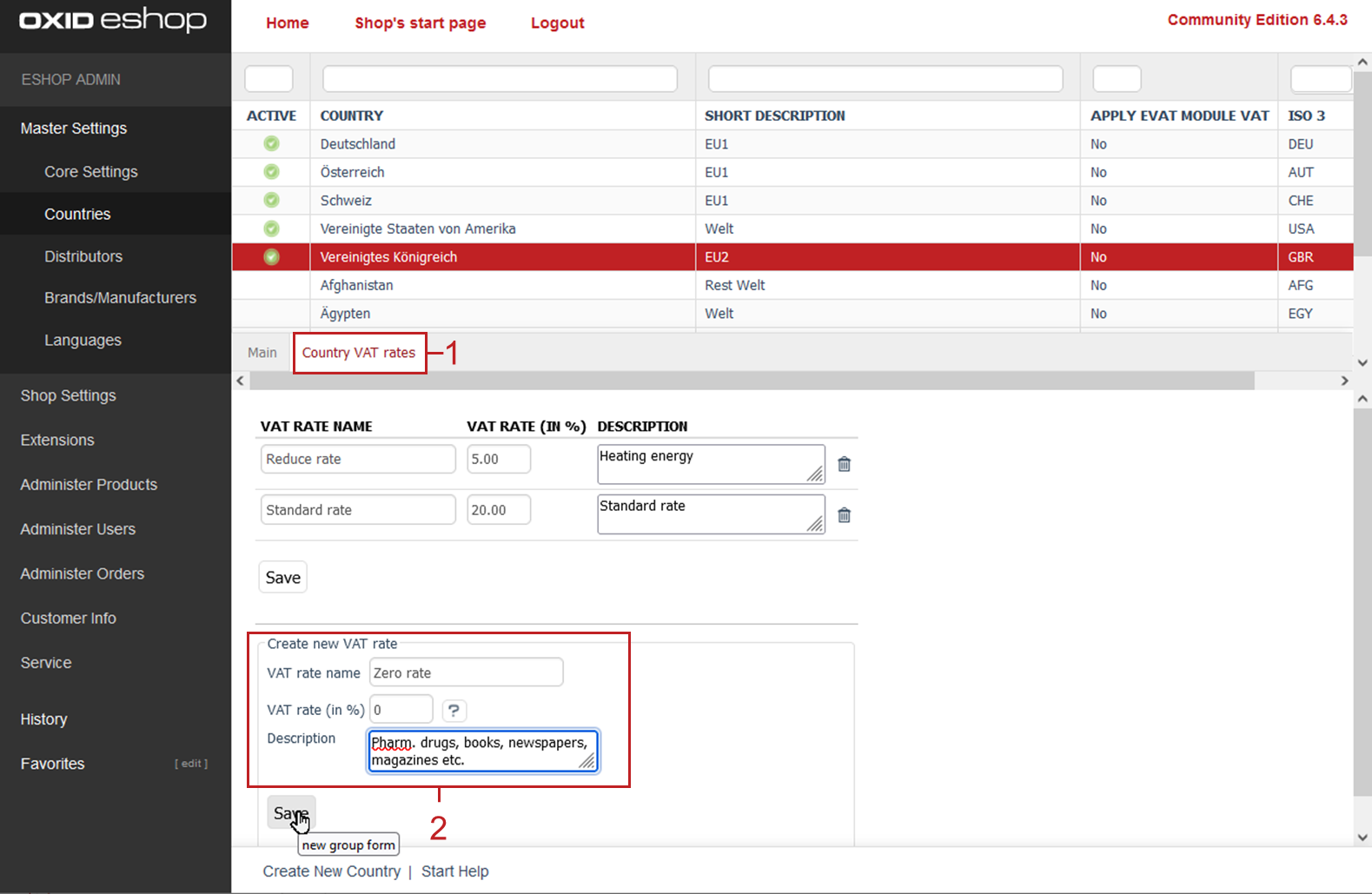
Fig.: Adjusting VAT rates, example United Kingdom
Save your settings.
Marking items as electronic products and assigning VAT rates
Make items that belong to telecommunication, broadcasting, television and services provided electronically identifiable as such.
Alternatively: Mark all items in a category as electronic products or services (see Marking a category as electronic products and assigning VAT rates).
Note
OXID eShop Enterprise Edition
With an Enterprise Edition you can only customize the items of the parent store. The property of an electronic product or service is inherited to the subshops.
Items or categories that you create in a subshop can be marked as electronic services separately.
Procedure
Under , choose the product.
Choose eVAT Settings tab.
Choose the Product is a telecommunication, broadcasting or electronic service checkbox (Fig.: Assigning VAT rates to an item, item 1).
Assign the applicable VAT rates for each country to the item.
For example, an eBook has the standard rate in the UK, and the reduced rate 1 in France (Fig.: Assigning VAT rates to an item, item 2).Attention
Conversion at risk.
If the VAT rate assignment for a country is missing, the customer must remove the item in question from the shopping cart.
In our example (What happens in case of error) a customer from Austria cannot buy the eBook and receives a corresponding message.
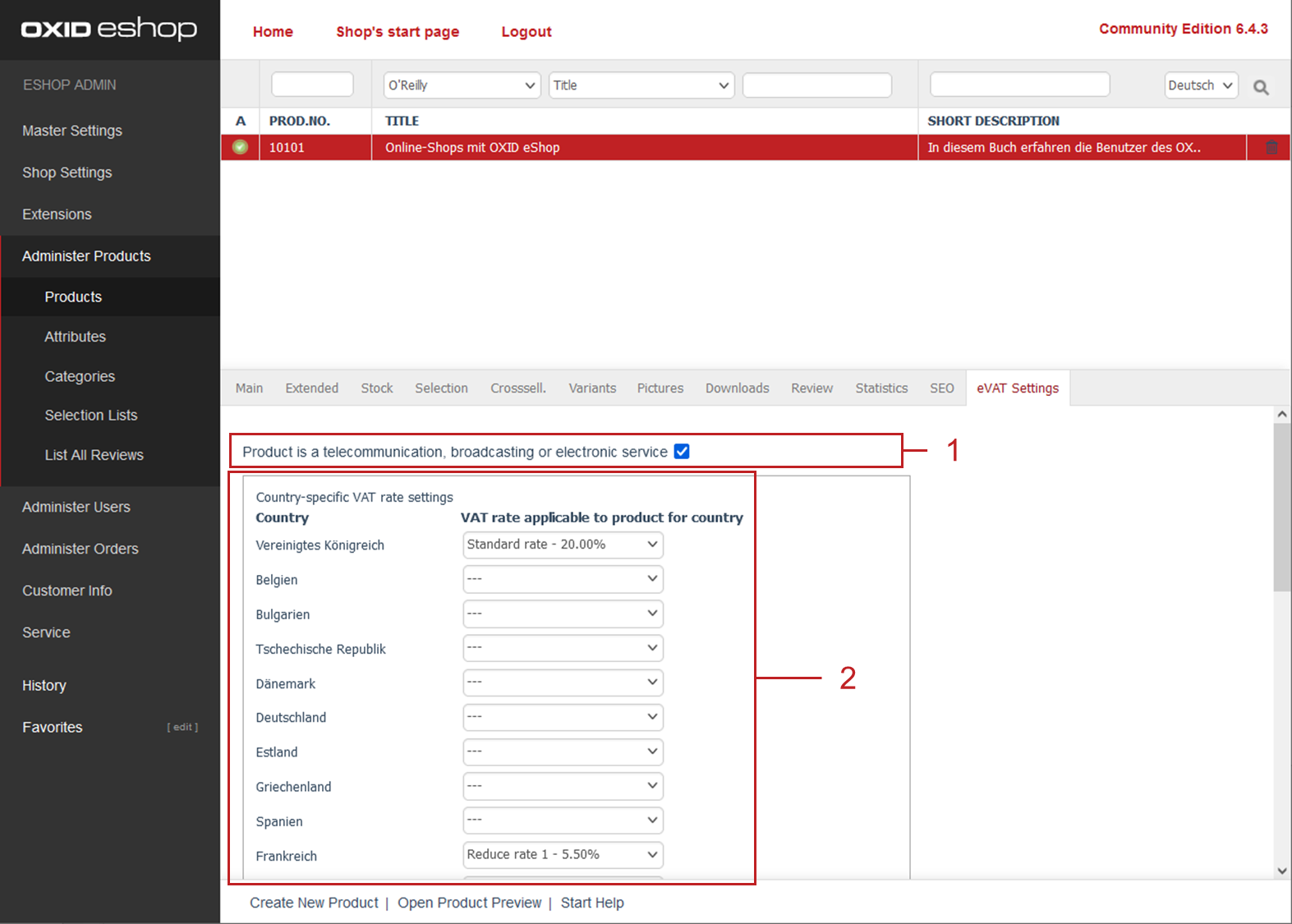
Fig.: Assigning VAT rates to an item
Marking a category as electronic products and assigning VAT rates
Mark all items in a category as electronic products or services.
Important
Overwriting item-specific eVAT settings
Changes to eVAT settings will overwrite all individual eVAT settings on all items in that category.
Procedure
Choose .
Choose the product category.
Choose the eVAT Settings tab.
Choose the Products in this category are electronic services checkbox (Fig.: Defining items of a category as electronic services, item 1).
Assign the valid VAT rates for each country to the item (Fig.: Defining items of a category as electronic services, item 2).
Attention
Conversion at risk.
If the VAT rate assignment for a country is missing, the customer must remove the item in question from the shopping cart.
In our example (What happens in case of error), a customer from Austria cannot buy the eBook and receives a corresponding message.
Save your settings.
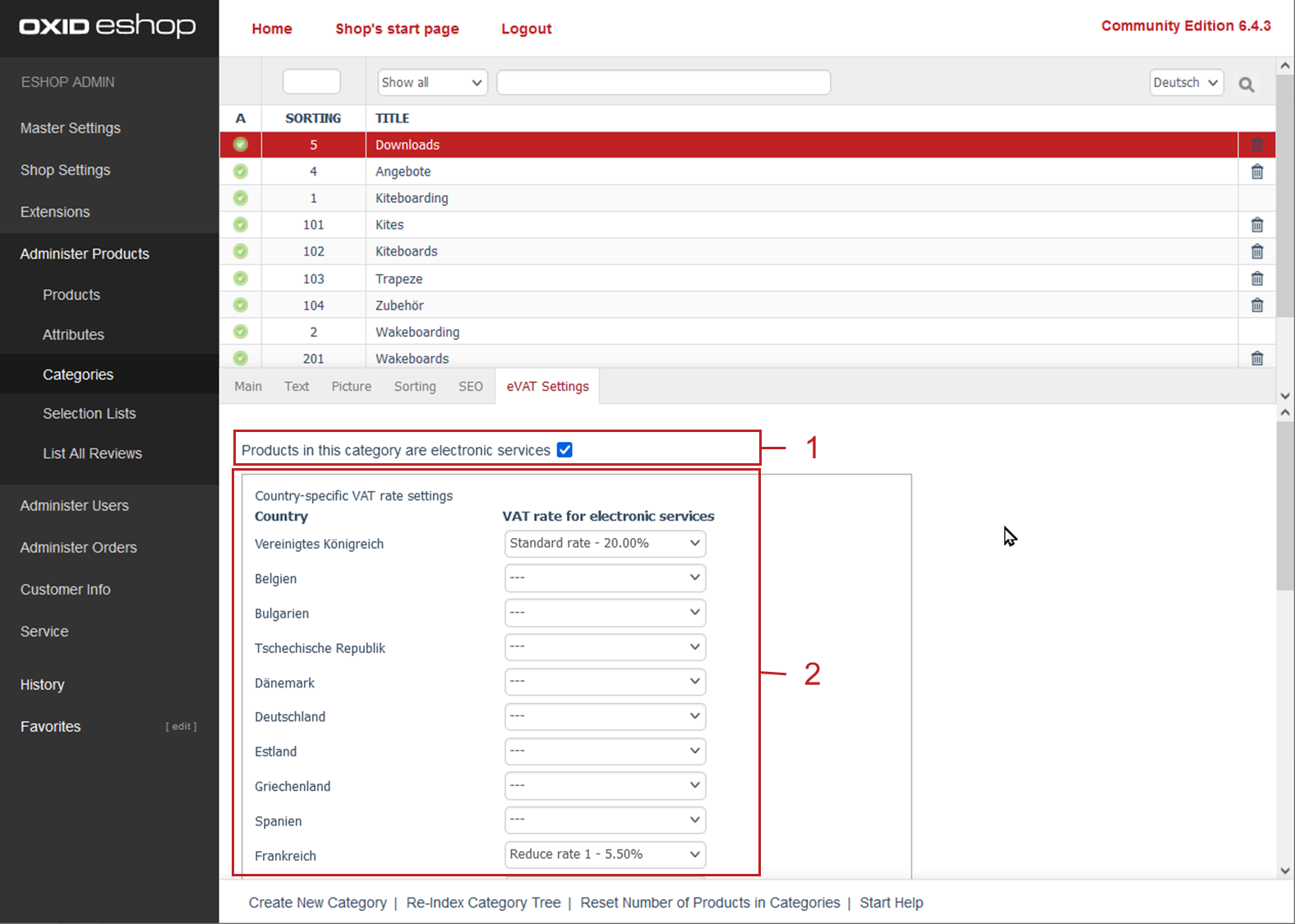
Fig.: Defining items of a category as electronic services
Configuring the customer location determination
Enable determining the customer location.
Background
The Implementing Regulation (EU) No 1042/2013 requires that the country of origin of the customer ordering a telecommunications, broadcasting, television and electronically supplied service must be determined in order to correctly calculate VAT.
The customer’s location must be determined by at least two checks. Simply indicating the customer in the ordering process is not sufficient; you must verify the customer’s information.
The OXID eShop eVAT module uses the customer’s billing address to determine the customer location.
You can add custom determination methods if needed (see Adding a method to determine the customer location).
Procedure
Choose .
Choose the OXID eShop eVAT module and choose the Settings tab.
Under eVAT customer location method, make sure that the Determine customer location using billing address determination method is enabled.
To do this, do the following:Make sure that the billing_country parameter is assigned the 1 value (Fig.: Configuring the determination method, item 1).
billing_country => 1
Make sure
billing_countryis selected as the default determination method (Fig.: Configuring the determination method, item 2).

Fig.: Configuring the determination method
Note
The
geo_locationdetermination method is not implemented.Save your settings.
Result
The result of the check will be saved in the order.
In the current operation, you can check the result of determining the customer location in the order (see Displaying the customer location in an order).
Verifying the store location
Make sure that the store location is configured correctly.
Background
If you do not configure the store location or do not configure it correctly, all users will be treated as if they are from abroad.
For example, a customer from Germany would be shown the following message in your German OXID eShop during the checkout process: “This VAT has been calculated for your location.”
The VAT is calculated as you have configured it under
Marking a category as electronic products and assigning VAT rates
Marking items as electronic products and assigning VAT rates
Procedure
Choose .
Choose the OXID eShop eVAT module and choose the Settings tab.
In the Place of Business field, enter the country code for the store location in ISO2 format (in our example
defor Germany: Fig.: Configuring the determination method, item 3).
Adding customer information about VAT rates
Inform your customers about the different VAT rates.
Your customers can access this information via a link on the item detail page (see Information on value added tax from the customer’s point of view, item 2).
Procedure
In the administration area, choose .
Call the page with the ID oxdeliveryinfo.
Add information related to special items and new VAT calculation (Fig.: Adding customer information about value added tax).
Save your settings.
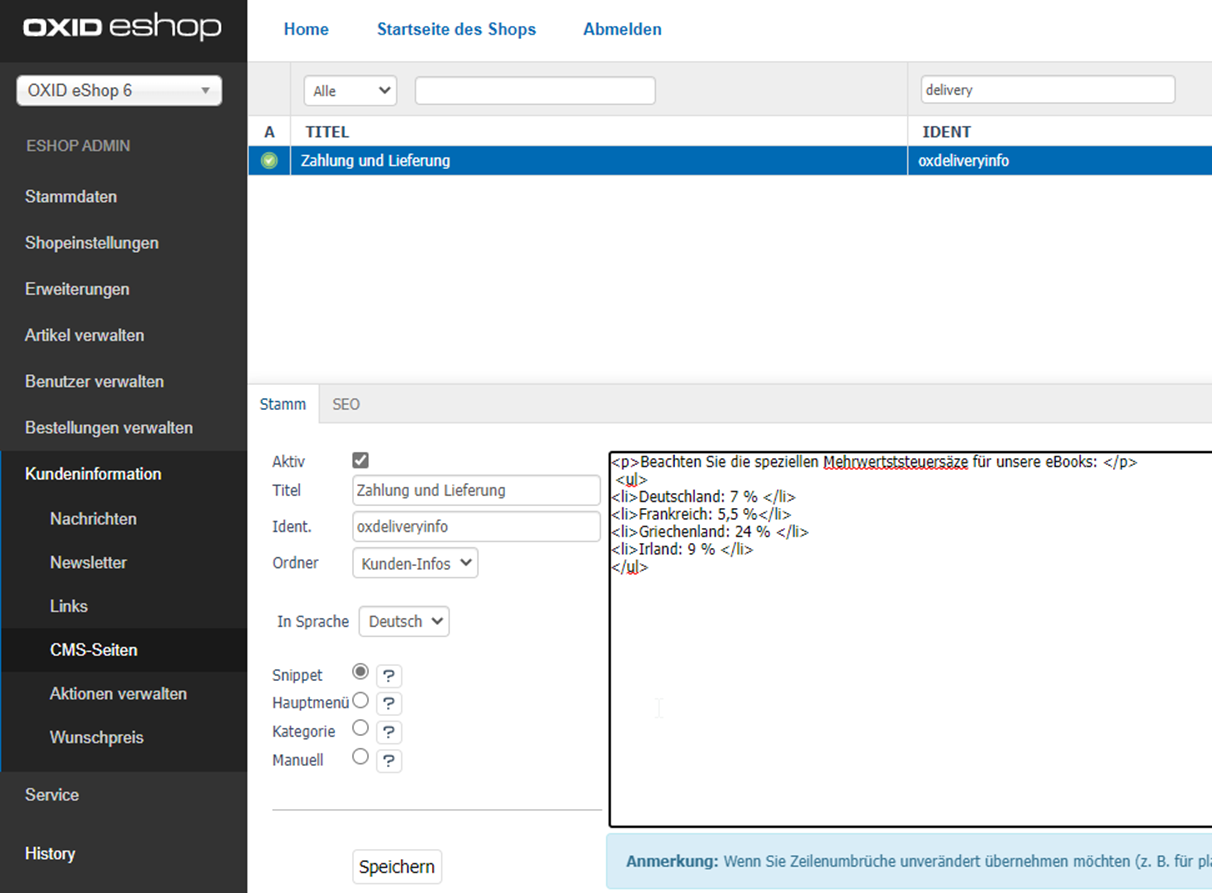
Fig.: Adding customer information about value added tax
Ensuring compatibility with payment modules
If you use third-party payment modules, make sure that your payment modules are compatible with OXID eShop eVAT.
Experience has shown that there may be problems with the Quick Purchase function (express checkout).
Therefore, check if the Quick Purchase function of your payment module works with OXID eShop eVAT. If it does not work, turn it off and check again.
Background
For customers who are not registered, the final price for telecommunication, broadcasting, television and services provided electronically cannot be calculated and passed on to PayPal.
If a payment module is not compatible with OXID eShop eVAT, your OXID eShop uses only the standard VAT determination functionality, and the VAT determined may be incorrect.
Procedure
Check if your payment module works correctly.
In particular, check whether the Quick Purchase function works.If it does not work, disable the Quick Purchase function of your payment module:
Navigate to the third-party payment module settings.
Make sure only the default payment method is enabled.
Disable functions related to “quick purchase” or “express checkout” or similar.
For more information, see your payment module documentation.
Save your settings.
Test whether the payment module works with the Quick Purchase function disabled.
Expected result: the Quick Purchase function is disabled, orders are not completed immediately by the payment provider, but the customer lands on the checkout page and the customer has to confirm the order with the correctly determined VAT.
If your payment module does not work even with the Quick Purchase function disabled or if it does not allow to disable the Quick Purchase function, disable the payment module for the electronic items.